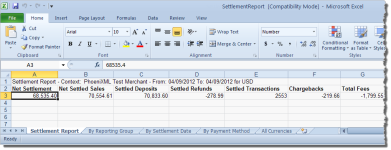Exporting a Report
iQ provides the ability to export most reports to Microsoft Excel (as a CSV file) for further analysis.
To export a report:
-
Open the desired report, as described in Opening a Report.
-
Click the Excel icon (
 ) at the top of the report. A dialog box prompts you to specify whether you want to save the data or open the file in Microsoft Excel.
) at the top of the report. A dialog box prompts you to specify whether you want to save the data or open the file in Microsoft Excel. -
Choose an option as follows:
-
Save to Disk - saves the file to your computer.
-
Open the File - opens the report in an Excel spreadsheet, as shown below.
-
Cancel
-
Report Opened in Microsoft Excel
The exported data includes the contents of the summary panel and each of the tabs from the granular frame of the report. The Settlement Report tab corresponds to the summary panel data and the By Reporting Group, By Settlement Date, By Payment Method, and By Purchase Currency spreadsheet tabs correspond to the granular tabs of the same name.
Exporting Transaction-Level Data
Additionally, you can export daily transaction-level data from various reports to CSV-format or Microsoft Excel files. In most cases, the transaction-level data in these reports is available for the previous 24 months only. See the following sections for additional information:
-
From the Activity, Settlement, and Reconciliation Report - Exporting Net Settled Sales by Transaction Data.
-
From the Reconciliation Dashboards - Exporting Fee Data, Exporting Returned Payments Data , Exporting Reserve Activity Data.
-
From the PayFac Reconciliation Dashboard - Exporting PayFac Sub-Merchant Funding Reports.
-
From the Dynamic Payout Dashboard - Exporting Transaction-Level Held Instruction Data.
-
From the Chargeback Search Page or the Dispute Inbox - Exporting Chargeback Search Results.
-
From the Chargeback Performance Report - Exporting Chargeback Performance Data .
-
From the Declined Transaction Report - Exporting Declined Transaction Data.
-
From the Session Activity report - Exporting Session Data by Transaction.
-
From the Repaired Authorizations Report - Exporting Transaction-Level Repaired Auths.
-
From the Recovery Engine Snapshot Report- Exporting Transaction-Level Recovered Orders.
-
From the Fraud Snapshot Dashboard - Exporting Transaction-Level Fraud Reports.
Notes on Microsoft Excel
Due to certain limitations, data in some cells may not appear as expected when the exported CSV file is viewed in Microsoft Excel:
-
15-Digit Limitation - you may notice that the values in certain columns are preceded by a single quote character (‘) when opened as a Microsoft Excel file. Excel has a limitation whereby a column that contains a number greater than 15 digits in length is truncated. When the column is viewed as a number, Excel replaces the trailing digits with zeros, resulting in an invalid value.
To address this, we have preceded each impacted column with a single quote in the exported report.This ensures that Excel interprets the information as text and displays the values accordingly. To remove all of the single quotations, simply apply the following formula to each affected columns:
"=MID(B1, 2, LEN(B1)) -
Leading Zeros Removed - you may also notice that the Account Suffix column includes a one, two, or three-digit value. This occurs when the account suffix contains leading zeros. For example, if the suffix is ‘0021,’ the value is displayed as ‘21.’ Excel treats the suffix as a numeric value and removes the leading zeros.