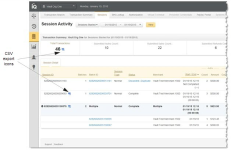Exporting Session Data by Transaction
You can export single-day transaction-level session data from the Session Activity report or the Batch Detail report. The Session Export is designed to assist you in performing transaction-level reconciliation in order to ensure that transaction counts align with expectations and your internal systems. The Session Export is not designed for fiscal reconciliation processes, as it does not contain settlement, fee, or deposit data. Transaction-level data is available for export for any single day during the previous 24 months only.
If the option to export is available, the CSV Export icon (![]() ) is available and active (not grayed-out) on each of the reports as shown below, either next to the Total Transactions in the Summary Panel or next to a Session ID, each producing different results (explained in the table below). The data is listed by transaction and exported to a file in comma separated value (csv) format.
) is available and active (not grayed-out) on each of the reports as shown below, either next to the Total Transactions in the Summary Panel or next to a Session ID, each producing different results (explained in the table below). The data is listed by transaction and exported to a file in comma separated value (csv) format.
Export Icons on Session Activity Report
Note the following:
-
The CSV Export icon that appears in-line next to the individual sessions allows you to export the indicated session. If you specify a date range that is greater than one day, the CSV export icon does not appear.
-
The CSV Export icon that appears in the Total Transactions field of the report page (Session Activity and Batch Detail), allows you to export all sessions or transactions displayed on the page within a one-day span. If you specify a date range that is greater than one day, or is older than 24 months, the export icon is grayed out.
|
Report Name |
Export Icon Location |
Result: A CSV file containing... |
|
Session Activity Report |
In the Total Transactions Field |
All transactions for all of the sessions listed in this view of the Session Activity report. |
|
Next to Session ID |
All transactions for the session indicated. |
|
|
Batch Detail Report |
In the Total Transactions Field |
All transactions in the batch. |
To export transaction-level data from the Session or Batch Detail report:
-
From the iQ Bar, click the Operations icon and select Sessions from the list of available reports, or from the Operations Navigation bar.
-
Specify the desired report view, either Sessions Started, Sessions with Activity, or Sessions Ended during your selected date range.
-
Specify the desired Date Range (one day only), and click View.
-
Click the CSV Export icon (
 ) in the Total Transactions field or next to a Session ID. If the CSV export icon is grayed-out, adjust your date selection for a date no earlier than 24 months prior to today. See Session Export Options and Results to understand the results expected for each type of export.
) in the Total Transactions field or next to a Session ID. If the CSV export icon is grayed-out, adjust your date selection for a date no earlier than 24 months prior to today. See Session Export Options and Results to understand the results expected for each type of export.
Depending upon your browser, the File Download dialog box may appear.
-
Choose an option as follows:
Open - opens the report in your default spreadsheet application (e.g., Microsoft Excel).
Save - saves the CSV file to your computer.
Cancel
The data listed in the table below are included in the file.
See Notes on Microsoft Excel for information on the presentation of certain data fields in exported files.
|
Field |
Description |
|
Session ID |
An automatically-assigned unique identification number for the session associated with the transaction. |
|
Batch ID |
A automatically-assigned unique identification number for the batch associated with the transaction. |
|
Batch Post Day |
The calendar day that the batch was received by Worldpay. |
|
Transaction Processing Time stamp GMT |
The time (in GMT) when the transaction was processed by Worldpay. |
|
Batch Completion |
The time (in GMT) when all transactions contained in the batch were processed by Worldpay. |
|
Reporting Group |
The Reporting Group to which the transaction applies. |
|
Presenter |
The presenter who submitted the transaction. Note: If your organization self-presents, this field displays your organization name. |
|
Merchant |
The name of the parent organization (or Reporting Group) to which the transaction applies. |
|
Merchant ID |
The Merchant ID (or MID) to which this transaction applies. |
|
Worldpay Payment ID |
The automatically-assigned unique identifier for this transaction. |
|
Parent Worldpay Payment ID |
The Payment ID for the parent transaction. If the transaction was an reversal, capture, or credit, for example, this is the Worldpay Payment ID for the original transaction. |
|
Merchant Order # |
The unique merchant-designated identifier for this transaction. |
|
Customer ID |
The unique identifier of the purchaser associated with the transaction. |
|
Txn Type |
The type of transaction (for example, Auth, Deposit, etc.). |
|
Purchase Currency |
The currency used for the purchase, designated by a three-letter abbreviation of the country. |
|
Purchase Amt |
The total amount of the purchase associated with this transaction. |
|
Payment Type |
The method of payment (Visa, Mastercard, etc.) for this transaction. |
|
BIN |
The Bank Identification Number of the issuing bank associated with this transaction. |
|
Account Suffix |
The account number suffix that the customer used for this transaction. Regardless of account permissions, only the last four digits are visible for credit cards, and the last three digits for Direct Debits. The value displayed depends on how you submit the original PAN:
|
|
Response Reason Code |
The code representing the reason for the decline of the authorization (‘0’ if approved). |
|
Response Reason Message |
The transaction response returned by Worldpay for this transaction. If the transaction was declined, this message provides a reason. |
|
AVS |
The Address Verification Service response code. |
|
Fraud Check Sum Response |
The response from the network for additional fraud prevention data submitted (CVV2, etc.) with this transaction. |
|
Payer ID |
The Payer ID for a PayPal transaction, typically the customer's E-mail address. |
|
Merchant Transaction ID |
The identifier specified by the merchant for this transaction. This value corresponds to the id attribute (id="value") of the transaction and is used with Online transactions for Duplicate Transaction Detection. |
|
Affiliate |
The merchant-specified identifier used to track transactions associated with your affiliate organizations. |
|
Campaign |
The merchant-specified identifier used to track transactions associated with specific marketing campaigns or promotions. |
|
Merchant Grouping ID |
The merchant-specified identifier for grouping transactions by an additional transaction level ID outside of Affiliate or Campaign. |
|
Sales Tax |
The sales tax amount passed in from the merchant for the specific transaction. |
|
FTP Filename |
The name of the original file submitted by the presenter. |
|
Session Type |
The type of file submitted. The possible values are:
|
|
Action Performed By |
The name of the Virtual Terminal user performing the action. |
|
Customer Reference |
The reference string used by the customer for the purchase (for example, a Purchase Order Number). |
|
Secondary Amt |
The Secondary amount is the principal purchase amount of the transaction, before the convenience fees, etc. |
|
PINless Debit Network |
The network through which this PINless Debit adjustment was processed (NYCE, Pulse, Star, etc.). |
|
Same Day ACH |
(Displayed for Dynamic Payout clients only.) Indicates whether the ACH-based Funding Instructions submitted as 'Same Day' were confirmed as processed the same day, properly flagged, and arrived before the final 12:30 PM ET cut-off. Can be Yes, No or N/A. |