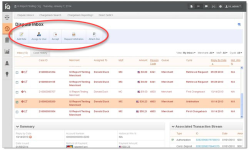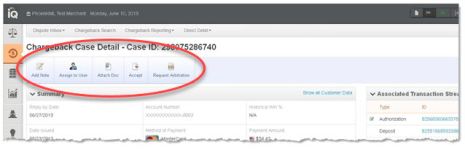Performing a Chargeback Activity
The Dispute Inbox and the Chargeback Case Detail Screen screen provide interactive buttons to perform all activities related to working your chargeback. The options available depend on the selected chargeback cycle and queue, method of payment, and permission levels. Th figures below show a sample selection of buttons in each screen.
Dispute Inbox Activity Buttons
Chargeback Case Detail Activity Buttons
To perform any chargeback activity, click one of the following buttons (if available) from the top of the Case Detail screen or Dispute Inbox screen. Note that on the Dispute Inbox screen, you must select one or more chargebacks from your Inbox to activate the activity buttons.
-
Add Note - use this function to make notes or comments for personal reference (maximum length is 4,000 characters). Adding a note does not affect the status or the queue of the case. Anyone who has access to the case can view the Notes. Also, the Notes can be included with the representment documentation if necessary.
-
Assign to User - use this function to assign a chargeback case to a specific chargeback analyst in your organization. When you select this option, iQ displays an Assign To drop-down list, where you select an analyst’s name. Optionally, you can enter notes related to the analyst assignment (maximum length of the note is 3,800 characters).
-
Attach Document - use this option to attach a support document. See Attaching Support Documents to Your Case for more information.
-
Assign to Merchant - use this to move a chargeback to the merchant queue to represent. See Responding to a Case.
-
Merchant Accept - use this option to assume liability (responsibility) for the chargeback.
-
Unaccept - use this option to ‘un-do’ a previously-executed Accept. This action is only available if the Reply-by Date has not passed. After selecting Unaccept, the chargeback case returns to the merchant queue. (Not available for VCR cases; the submission of VCR cases is final.)
-
File Visa Pre-Arbitration (Visa only) - launches the Allocation questionnaire. See Responding to an Allocation Dispute (File Pre-Arbitration).
-
Respond to Dispute (Visa only) - launches the Collaboration questionnaire. See Responding to a Collaboration Dispute.
-
Create Arbitration (Visa only) - use this option if you wish to continue the dispute beyond the pre-arbitration decision by the issuer. See Filing for Arbitration .
-
Cancel Arbitration Request (Visa only) - use this option to ‘un-do’ a previously-executed Arbitration Request. This action is only available if the dispute has not been submitted to Visa. You must work with your Worldpay Chargeback representative when using this activity.
-
Respond to Retrieval Request (Visa only) - use this option when responding to a Visa retrieval request. See Responding to a Visa Retrieval Request.
-
Represent (non-Visa only) - use this option to dispute liability for a chargeback. Performing this action moves the case to the Vantiv Outgoing Queue. If you select this option, you must enter an amount in the Represented Amount field. Valid options are as follows:
-
The full amount of the chargeback (default)
-
An amount less than the chargeback, if you want to perform a partial dispute.
-
-
Unrepresent (non-Visa only) - use this option to ‘un-do’ a previously-executed Representment. This action is only available if we have not sent the chargeback case to the card networks, and if the Reply-by Date has not passed. (Not available for VCR cases; the submission of VCR cases is final.)
-
Request Arbitration (Mastercard only) - use this option if you wish to continue the dispute beyond an Arbitration Chargeback. Worldpay will review all requests and either submit the case to the bank or decline the request back to you, if you do not have dispute rights (according to Mastercard regulations).
-
Delete Document - use this option to delete a support document. See Deleting an Attached Support Document for more information.
-
Respond (non-Visa only) - use this to respond to a case after you attach your support documents. See Responding to a Case for more information.
-
Merchant Respond - use this to send a retrieval request response to the network.
-
Merge and Export - use this to merge documents and export to your local system.
Do not enter 0, or an amount larger than the chargeback amount.
Each activity performed is added to the Case Detail Activity Stream.