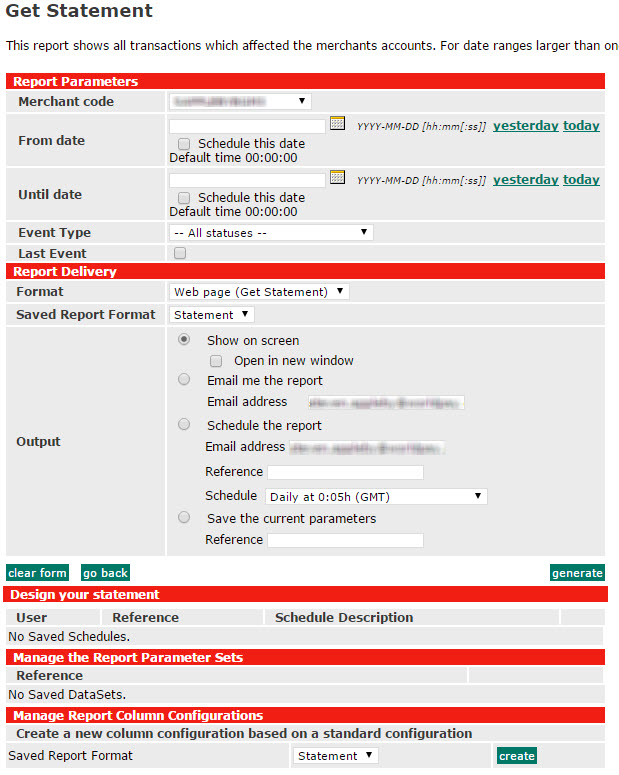
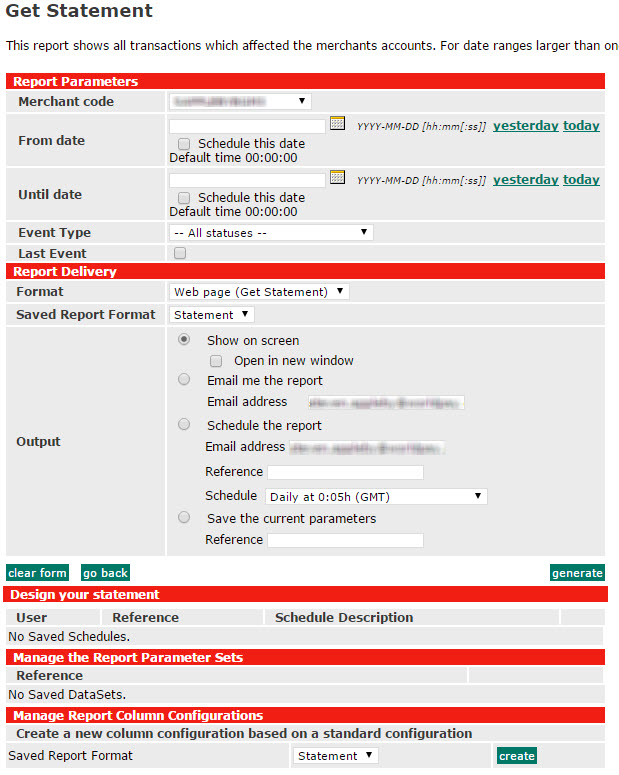
The Get Statement Report is a very powerful report that can be changed to suit your needs. This page contains a lot of information, so links are provided to quickly find what you need:
The Get Statement report lets you report on order, payment, risk and financial details. The report is customisable and allows you to select column headings.
Every time a payment changes status this is recorded as an event on the WorldPay system and you can report on it. You can report on an individual status like AUTHORISED, CAPTURED, REFUNDED and SETTLED, or you can report on all statuses within a given time-period.
The Get Statement report is available in a number of formats, including web page, Microsoft Excel and CSV (comma-separated values) format.
1. Select the Merchant Code you want to report on from the drop-down list (if you have more than one).
2. Choose the start date (From date) and end date (To date) for the report.
You can click  to choose a day and time:
to choose a day and time:
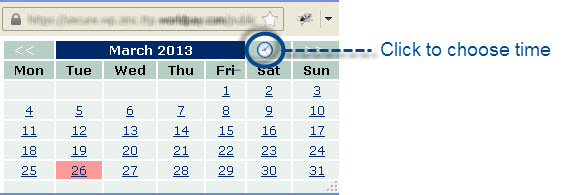
You can pick today or yesterday
You can type a date in YYYY-MM-DD format
You can type a date and time in YYYY-MM-DD hh:mm format
You can type a date and time in YYYY-MM-DD hh:mm:ss format
You can tick the Schedule this date check box to create a scheduled date for this report
If you want to report on one day, enter that day in From date and enter the next day in To date. You can report on up to 31 days.
|
Example: Typing "2013-02-23 08:00:23" in From date and "2013-02-24" in To date will create a report that shows you transactions from 8 a.m (and 23 seconds) on the 23rd February 2013 to midnight (00:00) at the end of the 23rd February 2013. |
3. Choose the payment status to report on from the Event Type drop-down list. Leave the 'All statuses' option to report on all statuses.
|
The status names in the reports can be slightly different from the status names in Customer Transactions > Existing Transactions. Click here to see a table which describes how these names are different. |
4. The Last Event check box lets you report on payments that are currently at the status you chose in Event Type.
|
Example: To report on those payments that are at the AUTHORISED payment status but have not yet reached the CAPTURED payment status, choose the AUTHORISED Event Type and tick the Last Event check box. If you do not use the Last Event option, then the output may contain payments that have moved on to new payment statuses. So, if you reported on CAPTURED without ticking the Last Event check box, then the output of the report may include payments that may have been refunded since you generated the report. |
5. Choose the Format of the report (such as a Web page) from the drop-down list.
6. Select a Saved Report Format from the drop-down list. The default is 'Statement' which contains the column headings we thought you would find useful. If you have created your own reports using the Manage Report Column Configurations section of this report, then the names of your reports are displayed in this drop-down list.
7. Choose one of the following Output parameters.
To display the report on your screen select the Show on Screen radio button. To display the report in a new window, also tick the Open in New window checkbox.
To schedule the report, select the Schedule the report radio button and complete the boxes. Enter a reference name or code in the Reference box, so you can recognise the report schedule, as well as an Email address so that the report can be sent. Click the links to learn how to load/edit and delete report schedules.
8. Click the generate button to create the report.
The clear form button empties all boxes on the page so that you can start again.
The go back button takes you back to the main Reports page.
1. Scroll down to the Manage Schedules section of the report.
2. Click the Load button for the schedule you want. The parameters you saved are loaded which you can change as required.
3. Click the generate button to generate the amended schedule. This new schedule is now saved.
1. Scroll down to the Manage Schedules section of the report.
2. Find the name of the schedule you want to delete and click the Delete button.
You can configure your own reports by selecting the fields you wish to report on. You can then update and delete them, as required.
Select an option from the following menu:
1. From the Get Statement report parameters page, scroll down and locate the Manage Report Column Configurations section of the page (near the bottom of the page).
2. Select the Create button next to Saved Report Format to base your report on the already created 'statement', or select the Edit button next to one of the reports you have created (if applicable), to base your report on one of your previous reports. The Report Column Configuration page opens.
3. Use the Column Configuration selection box to set the column headings you require. The table comprises two columns:
the Selected Columns list displays fields that are to be displayed in the report.
the Eligible Columns list displays fields that are available but will not appear in the output of the report.
4. Use the Move > buttons to move fields from the Eligible Columns list to the Selected Columns list and the < Move button to move fields from the Selected Columns list to the Eligible Columns list. Use the Move All >> button to move all the eligible columns to the Selected Columns list. Use the << Move All button to move all the selected columns to the Eligible columns list.
5. In the Selected Columns list, use the Up and the Down buttons to move selected fields (column headings) up and down the Selected Columns list. This enables you to position column headings in the required order in the report output. Note that a field at the top of the list will place it nearer to the left margin of the report. If a column is at the bottom of the list, it is displayed at the extreme right of the report. When using "Amount" fields, for example, Payment Amount, Payment Amount in Transfer Currency, Transfer Amount then you should also include its associated Currency field. Please refer to Note below.
6. When you have completed your report, enter the name of the report in the Save as new column configuration data entry box and select the save button. If the save is successful the message 'Successfully saved column configuration nn' is displayed.
7. Select the go back button to return to the Get Statement report parameters page. The name of the report will be displayed under the heading Edit or Delete your own Configurations. The Edit and Delete buttons enable you to change your configuration or delete them at any time.
For details of all fields, refer to Useful Information about Reports.
|
This note refers to reporting on multi-currencies. For currency amounts to be shown to the correct ’r;exponent’ on the report (that is, to the correct number of decimal places) for the currency concerned, you must ensure that you:
|
To edit a report configuration that you have previously created:
1. From the Get Statement report parameter page, scroll down the page and locate the Manage Report Column Configurations section of the page (near the bottom of the page).
2. In the Edit or Delete your own Configurations section, select the Edit button next to the report you wish to edit. Amend the report as necessary using the Move > buttons to move fields from the Eligible Columns list to the Selected Columns list and the < Move button to move fields from the Selected Columns list to the Eligible Columns list.
3. Select the Update button. If successful, the following message: 'Successfully updated column configuration nn' is displayed in the information box at the top of the page.
To delete a report configuration that you have previously created:
1. From the Get Statement report parameter page, scroll down the page and locate the Manage Report Column Configurations section of the page (near the bottom of the page).
2. In the Edit or Delete your own Configurations section, select the Delete button next to the report you wish to remove. If this action is successful, the message 'Successfully deleted column configuration nn' is displayed.
If you frequently use the same parameters to generate a report, you may find it useful to save a particular set of parameters and then load the saved parameters before generating a report.
1. From the Get Statement report parameters page, select the Merchant Code you want to report on from the drop-down list if you have more than one merchant code.
2. Select the report generation parameters you require in the From Date, Until Date, Event Type, Last Event, Format and Saved Report Format fields.
3. In the Output section of the report, select the Save the Current Parameters radio button. This saves the parameters you have entered.
4. Enter a name in the Reference text box.
5. Select the Generate button. The Reports page is displayed. If successful, the following message is shown 'SUCCESS: Report parameters successfully saved'.
6. Select the Go Back button to return to the Get Statement report parameters page. The name you gave to your saved parameters is now displayed under Manage the Report Parameter Sets.
1. From the Get Statement report parameters page, scroll down and locate the Manage the Report Parameter Sets section of the report.
2. Select the Load button for the applicable report. The parameters you saved are loaded which you can use or amend as required before generating.
3. Select the Generate button to create the report.
1. From the Get Statement report parameters page, scroll down and locate the Manage the Report Parameter Sets section of the report.
2. Find the name of the report you want to delete and select the Delete button.
Click the links to learn more about each field. The field you want will normally appear at the top of the window that opens.
The following fields may be displayed in the Details section of the report (depending on the Report Configuration used). Some fields may be blank depending on the payment status reported upon. Select a field to display a description of the field.
|
|
The following fields are displayed in the Summary section of the report. This section displays summary details (amount totals) for selected payment statuses. It is not configurable. To learn more about the Summary section, click here.
The following fields are displayed in the Totals section of the report. This section of the report is only populated when SETTLED is used as the Event Type.
Use the Report Column Configuration page to set your own field column headings and create your own report.
|
Page Item |
Description |
|
Eligible Columns |
This column displays fields that are available but will not be displayed in the output of the report. |
|
|
Click to move a highlighted field or fields from the Eligible Columns list to the Selected Columns list. Note that you can make a selection of fields by pressing down the CTRL and Shift keys plus the Up and down arrows on your keyboard. |
|
|
Click to move a highlighted field or fields from the Selected Columns list to the Eligible Columns list. Note that you can make a selection of fields by pressing down the CTRL and Shift keys plus the Up and down arrows on your keyboard. |
|
|
Click to move all the eligible field column headers to the Selected Columns list. |
|
|
Click to move all the selected field column headers to the Eligible columns list. |
|
Selected Columns |
This column displays fields that are to be displayed in the report. |
|
|
Click to move fields up the Selected Columns list to position column headings in the required order in the report output. Note that a field at the top of the list will place it nearer to the left margin of the report. If a column is at the bottom of the list, it is displayed at the extreme right of the report. *Please refer to note below on positioning column headings. |
|
|
Click to move fields down the Selected Columns list to position column headings in the required order in the report output. Note that a field at the top of the list will place it nearer to the left margin of the report. If a column is at the bottom of the list, it is displayed at the extreme right of the report. *Reporting on multi-currencies. For currency amounts to be shown to the correct ’r;exponent’ on the report (that is, to the correct number of decimal places) for the currency concerned, you must ensure that you:
|