Capture a payment
Use the Payment and Order Details pop-up box to capture a payment (accessed via the Payments page). You can capture a payment immediately by using a Capture button provided in the Payment Capture section of the pop-up box, or you can use the Bulk Capture facility. Please refer to Bulk capture in the reference section of this guide for details about capturing multiple payments.
|
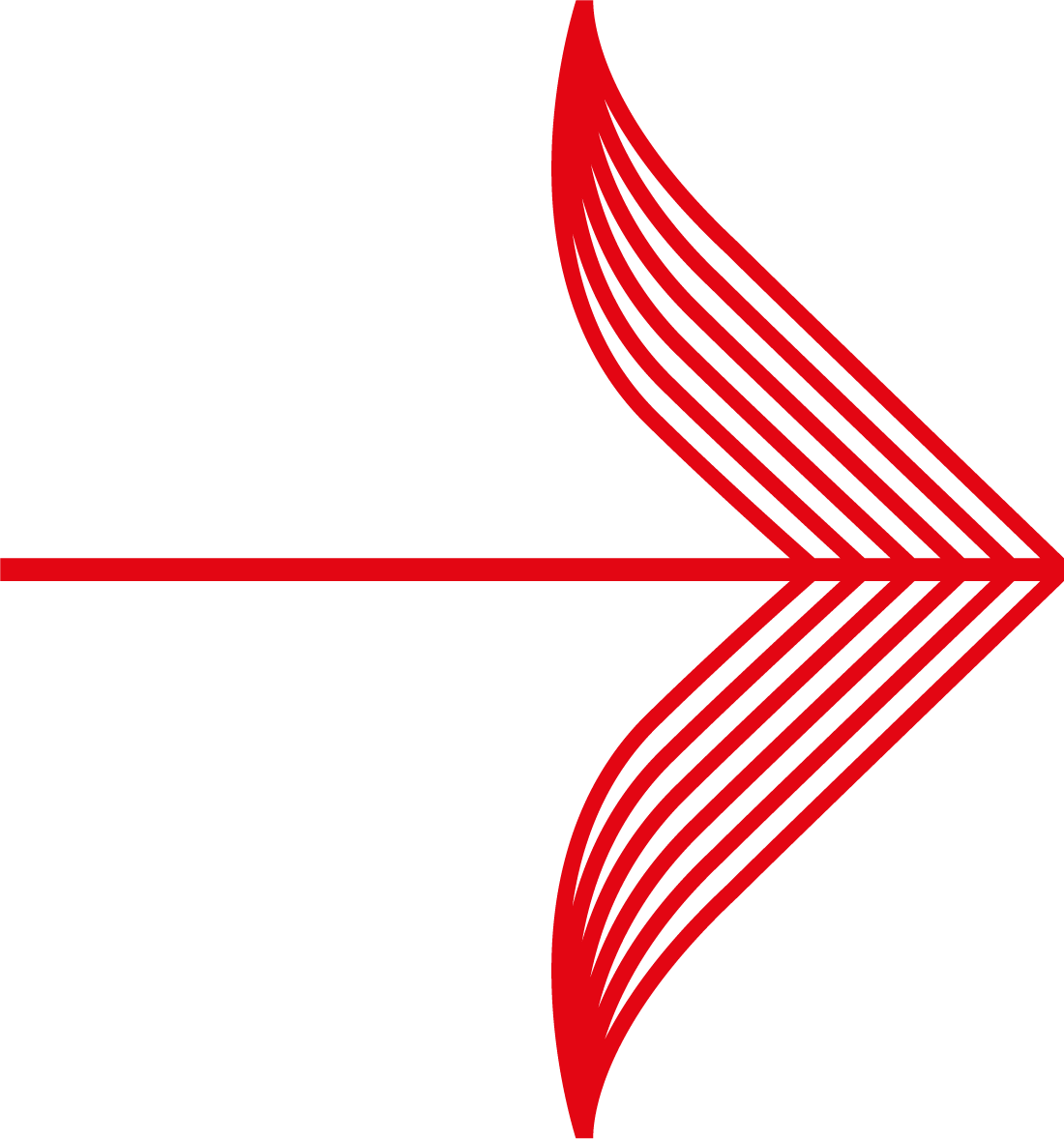
|
Capture functionality is only displayed for payments that have an AUTHORISED status. If the Payment Capture section is not displayed, the most likely explanation is that the payment does not have an AUTHORISED status and has already been captured. Check the status of the payment in the Payment history section of the pop-up box.
|
You may capture the full authorised payment only. You may only capture a payment once (multiple captures are not allowed by the system). Note that before capture it is a good idea to check details of the payment beforehand.
To capture a payment:
1. Login to the Merchant Interface using your user-name and password.
2. Select the Payments option from the left-hand menu. The Payments page opens showing details of your payments for the selected merchant code. (Note if you have more than one account, and have not yet selected a merchant code, you will be asked to do so on accessing this page.)
3. Find the payment you wish to view (you can use all available filters on the page to search for a payment).
4. Select the payment's Amount hypertext link. The Payment and Order Details pop-up box is opened. A Capture button is displayed automatically by the system in a Payment Capture section of the pop-up box, if the payment has reached the status of AUTHORISED. Note that the amount and payment status can be identified in the Payment Status section (just below the Capture section).
5. Select the Capture button to capture the full authorised amount. The message 'Do you really want to capture this payment' is displayed. Select the OK button to continue.
6. Check the system messages.
-
If the payment is captured successfully, the message "Capture successful" is displayed on the top border of the pop-up box and the payment status of the payment is changed to CAPTURED.
-
If the capture fails then a failure message is displayed. Failure messages may occur when the authorisation has lapsed. In this case, the transaction will need to be resubmitted.
7. Close the Payment and Order Details pop-up box by selecting the close icon in the top right-hand corner of the box. The Payments Page is displayed.
For full details about the Payment Details pop-up box, refer to Page description - payment details.
For a full list of payment statuses and their meaning, refer to What payment statuses are reported.
For more details about capture and capture delay, refer to Capturing payments in the introduction to this guide.
![]()
