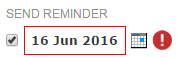
This page explains how to fill out the Pay by Link section and create a link that a customer can use to pay you.
1. Fill in the information in the boxes on the Pay by Link screen using the table below to help.
|
Box |
What is it? |
Mandatory? |
|
Order Description |
A description of the goods or services being purchased. This will appear in the customer's automatic order confirmation email. The maximum length of Order Description is 255 characters. |
No |
|
Cart Id |
To help identify a transaction, we recommend that each Cart Id is unique. You're able to re-use Cart Ids, as long as no two active links share the same Cart Id. The following error message is displayed if you attempt to create a link with an already active Cart Id:
Cart Ids can be up to 251 characters, and will always start with PBL- to distinguish them from other transactions. |
No*
* Cart Id is optional though if left blank, an automatically generated Card Id will be provided. |
|
Amount |
The total amount, including any relevant taxes, to be debited from the customer's account. Please double-check the amount you enter and ensure that the decimal is in the right position. |
Yes |
|
Currency |
The currency in which the payment is made. We can accept most currencies but the currencies available depend upon your agreement with us. |
Yes |
|
Customer Name |
The name of the customer who will make the payment. You can use letters and the ' (apostrophe) or - (hyphen) characters. The maximum length is 25 characters. Validation prevents the use of certain characters within the fields. A validation error will appear if you used characters that are not allowed. |
Yes |
|
Customer Email Address |
If you use a separate email system, you can manually send the shopper the link by not including the shopper's email address within the Customer Email Address field. Instead, copy the URL and paste it into an email, invoice, or other e-invoice, and send it to the shopper this way. |
No**
** Customer Email Address is not a mandatory field, but if an email address is not provided, the created link will not automatically be sent to the customer. |
|
Send Reminder |
Click to set a reminder. A calendar window will appear, from which you can select the date for a reminder email to be automatically sent to the customer. If no email address is included within the Customer Email Address field, a reminder email will not be sent as there is no email address to send the reminder to. The Send Reminder date cannot be after the Expiry Date (if one is chosen). If a payment is made before the day the reminder is due to be sent, a reminder email will not be sent. |
No |
|
Expiry Date |
The expiry date of the link. A calendar window will appear, from which you can select the expiry date. The date cannot be in the past and can only be up to one year from the creation date. If the link is being created 01 JUN 2016, then the expiry date can only be up to 01 JUN 2017. The link will work until midnight on the day of expiry. For example, if the expiry date of the link is set to 31 DEC 2016, the link will work up until midnight on 31 DEC 2016. |
Yes |
When you have filled in all of the required information, the Create link button will become active and change colour. You can use the Clear button to empty all of the boxes without creating a link and start again.
The email that the link is sent within can be customised. If you wish to customise the email, this must be done before you create the link, which is done by clicking Customise text or Add logo before creating the link.
For more information, see Customise your email.
2. Click Create link to create the link for the transaction.
A green border appears, as well as the message: Link created.
An email containing the link is automatically sent to your customer's email address if one is provided, and to yours.
The link you have created appears within the Links page of the Transaction menu. Within the Links page, you can see whether a link has been used to make a payment, or if the link has expired. For more information, see Links.
When your shopper receives the email and clicks the Pay Now button they will be sent to the payment page, and the details you entered when you created the link will be set up ready for them to pay.
We track the status of the link from creation to expiry. To help you monitor unpaid links, you're able to re-send a link to the customer up until the time that the link expires.
3. To send another link, click the Start new Link button and fill out the fields again.
You're able to set a reminder for the link to be paid, which can be done by clicking the tick-box under Send Reminder. Once ticked, a calendar will pop up from which you can choose a date. The default date will be a week after the Creation Date. The date cannot be after the expiry date, nor can it be in the past. If no email address is entered into the Customer Email Address field, a reminder will not be sent.
You're able to manually enter a date into the field, which must be in the DD MMM YYYY format. If the date does not meet the correct format, or if it does not meet the correct validation, the field box will turn red and an exclamation point (!) will appear to the right of the field:
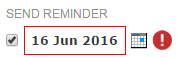
If you hover the mouse over the exclamation point, the validation rules will appear in a tooltip.
A reminder email is automatically sent to the customer sometime before 09:00 GMT on the day the link is due to be paid. If a payment is made before the day the reminder is due to be sent, a reminder email will not be sent.
All links must have an expiry date. To choose an expiry date, either enter in the date in the DD MMM YYYY format or click on the calendar icon. If the date does not meet the correct format, or if it does not meet the correct validation, the field box will turn red and an exclamation point (!) will appear to the right of the field:
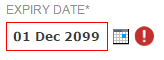
If you hover the mouse over the exclamation point, the validation rules will appear in a tooltip.
The date cannot be in the past nor more than 365 days from the date of link creation.
Regardless of whether you manually send the link to the shopper, or if it is automatically sent when the link is created, the link expires at midnight on the day selected in the Expiry Date field.
Pay By Link must only be used for transactions which directly relate to the sale of goods and services that you agreed with Worldpay when you joined. It must not be used to process any other transactions, including on behalf of anyone else.