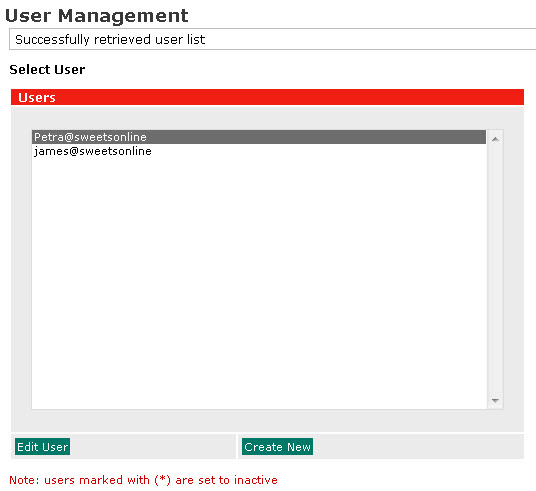
Administrators can use the User Management page to provide colleagues and members of staff access to all or selected parts of the Worldpay Business Manager with a unique user-name and password. Administrators can create new users (of the Worldpay Business Manager) and change or delete users created previously using this option.
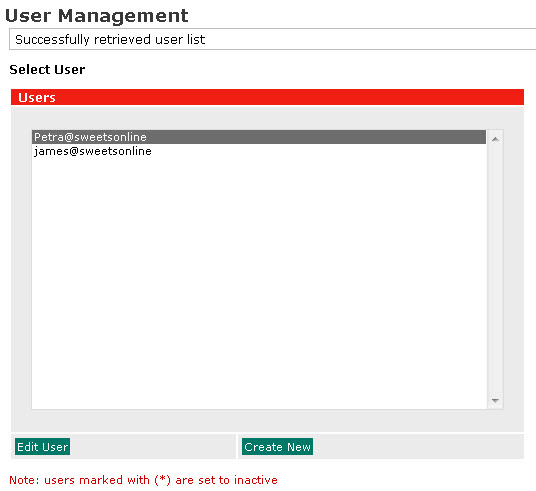
To create a new user for the Worldpay Business Manager:
1. Click Create New to see the Create User page.
2. Complete the boxes and then click the Create User button.
|
For details about completing all the fields, see the User Management section of the Merchant Interface Guide. Please be aware that the guide describes an older version of the Worldpay Business Manager (which is still in use), known as the Merchant Interface, or Merchant Administration Interface (MAI). Any instructions which talk about the Merchant Interface will not follow the same path as the Worldpay Business Manager. For example, many of the areas reached by clicking the tabs in the SETUP area of the Worldpay Business Manager used to be on the left menu in the Merchant Interface. |
3. The Save User page will be displayed (if any error messages appear, use your browser's Back button to go back to the New User page and correct the errors).
4. Click Save.
The user-name is available for use immediately after you have saved the new user profile – unless you unchecked the Activate box when you created it.
|
'Test' user: If you want a user to only have access to the test environment, complete the steps above and, as well as assigning the required selection of roles labelled 'test', you must also assign the (non test) Monitor role. |
To create a new user for the MOTO service, carry out all the steps above and allocate the following roles:
manage / monitor - WorldAccess
monitor (the Monitor role not labelled 'test')
monitor profile (the Monitor Profile role not labelled 'test')
This will give the user full access to the MOTO service interface and enable them to access the User Profile page in the Worldpay Business Manager, where they can change their own username and password.
To list the users you have created:
1. The Users box lists, in alphabetical order, users you created (including any users you created but did not <activate>)
2. Users marked with (*) are users you did not activate - the user profile has been created but is not available for use by a user to login.
|
For an introduction to User Management and information about why and how you need to secure access to the Worldpay Business Manager, please see the User Management section of the Merchant Interface Guide. |
1. login to the Merchant Interface (MAI) and select the User Management option from the left- hand navigation bar. The Select User page is displayed
2. enter a search term consisting of at least three consecutive characters of the user name you want to retrieve in the Search box and select Search. Note that wild cards are not supported.
3. a list of matching users you created previously (including any users you created but did not <activate>) is displayed in the Users box lists, in alphabetical order.
4. users marked with (*) are users you did not activate - the user profile has been created but is not available for use by a user to login.
To change any aspect of a user’s record including name, password and or the accounts to which they have access:
1. The Users box contains a list of all users. Select the user you want from the list and click the Edit User button.
2. Complete the boxes and click the Save User button.
|
For details about completing all the fields, see the User Management section of the Merchant Interface Guide. Please be aware that the guide describes an older version of the Worldpay Business Manager (which is still in use), known as the Merchant Interface, or Merchant Administration Interface (MAI). Any instructions which talk about the Merchant Interface will not follow the same path as the Worldpay Business Manager. For example, many of the areas reached by clicking the tabs in the SETUP area of the Worldpay Business Manager used to be on the left menu in the Merchant Interface. |
3. The Save User page will be displayed (if any error messages appear, use your browser's Back button to go back and correct the errors).
4. Click OK to save the changed user profile.
The changed user profile is available for use immediately.
The Edit User page enables a parent user to update both the user-name and password fields, but before you do so, you need to verify that the user who has contacted you is indeed the user for whom the profile is intended. The user's email address and their challenge question and challenge response are included in the User Profile for this reason. The user can also change their user-name him/herself on the User Profile page.
1. The Users box contains a list of all users. Select the user you want from the list and click the Edit User button. The Edit User page opens including all details in the user profile.
2. Verify the user’s identity using the email address and challenge question/response.
3. The user's current user-name is displayed in the Username field. Change the user-name and save the change.
4. Give the user their new user name.
|
We suggest that you send the user their new user-name via email for security reasons and recommend to the user that they change the user-name to something known only to them but also something they find easy to remember, as soon as they login with the new user-name you have issued. Users can update their own password, challenge question and challenge response - please refer to the User Profile page for details. |
The Edit User page enables a parent user to update both the user-name and password fields, but before you do so, you need to verify that the user who has contacted you is indeed the user for whom the profile is intended. The user's email address and their Challenge Question and Challenge Response are included in the User Profile for this reason.
1. The Users box contains a list of all users. Select the user you want from the list and select the Edit User button. The Edit User page is displayed including all details in the user profile.
2. Verify the user’s identity using the email address and challenge question/response
3. Check the Confirm this is the Correct User Challenge Response Matched field
4. Click the Reset Password button
5. Click Send Password – our service generates a new password automatically and sends it directly to the user by email.
Users create and maintain their Challenge Question and Challenge Response via the User Profile page.
We suggest you send the user their new password via email for security reasons and recommend to the user that they change the password to something known only to them but also something they find easy to remember, as soon as they login with the new password you have issued.
Users can update their own password - please refer to the User Profile page for details.
1. The Users box contains a list of all users. Select the user you want from the list and select the Edit User button. The Edit User page opens.
2. Click the Unsuspend User button.
3. Click OK to save the changed user profile.
The user profile is available for use immediately, assuming the user profile is also activated (using the Activate field in the Edit User page). For more information about suspensions, click here.
In order that an audit trail for each user that has access to the Worldpay Business Manager is maintained, you cannot actually delete a user - instead you must deactivate the user's login profile as follows:
1. The Users box contains a list of all users. Select the user you want from the list and select the Edit User button. The Edit User page is displayed.
2. Go to the Active box and remove the tick from the box.
3. Click the Save User button.
A deactivated profile will remain in the system (for records and later re-use if required) but the login credentials it contains cannot be used to login successfully.
|
You may not be able to deactivate all users. Your ability to do so depends on which of the manage users roles you have been assigned: for more information, see the User Management section of the Merchant Interface Guide. Please be aware that the guide describes an older version of the Worldpay Business Manager (which is still in use), known as the Merchant Interface, or Merchant Administration Interface (MAI). Any instructions which talk about the Merchant Interface will not follow the same path as the Worldpay Business Manager. For example, many of the areas reached by clicking the tabs in the SETUP area of the Worldpay Business Manager used to be on the left menu in the Merchant Interface. |
Our system automatically suspends a user after three (3) repeated login failures (due to incorrect password entry). The login user-name will not be accepted even with entry of the correct password for fifteen (15) minutes.
The suspension can be lifted by either:
entry of the correct login credentials after that time
by updating the user's user-profile to unsuspend the user: the Edit User page has an Unsuspend User button that is used to unsuspend the user. This button only appears when a user has been suspended.
|
When an account is suspended due to login failures, the error messages our systems presents do not provide explicit information about the cause of the failure or the suspension in order not to provide anyone trying to misuse the system with information about how it operates. |
User-names must be unique and the following conventions are used for the structure of the name:
xxxx@administration-code
where
xxxx is a sequence of alpha-numeric characters specified by the Administrator or user who created your user credentials and will typically be your name or a role you play - ‘accounts’ for example.
@administration-code is automatically assigned by our system when your Administrator creates a user record, - it is always an @ symbol followed by the Administration code we allocate to your organisation.
The minimum length for a user-name is two characters and the maximum is 20.
All users can change their user-name and password at any time using the User Profile page. This requires entry of their password as a form of validation that they are the correct user. If the user enters the incorrect password they will need to contact the user that created their user profile (their ‘parent’ user). For more about parent users see the User Management section of the Merchant Interface Guide.
|
Note for Administrators: the user-name that our Customer Service teams issue to an Administrator may differ from the above format if you requested a particular format from us – however all users created by the Administrator and any those users create in turn, will have user-names in the format described above. For complete information about User Management, please see the User Management section of the Merchant Interface Guide. Please be aware that some areas of this guide describes an older version of the Worldpay Business Manager (which is still in use), known as the Merchant Interface, or Merchant Administration Interface (MAI). Any instructions which talk about the Merchant Interface will not follow the same path as the Worldpay Business Manager. For example, many of the areas reached by clicking the tabs in the SETUP area of the Worldpay Business Manager used to be on the left menu in the Merchant Interface. |