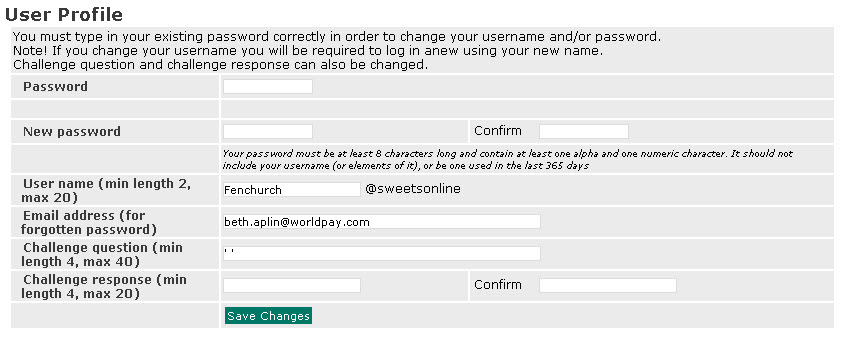
Use the User Profile page to change the login user-name and/or password you use to log in to the Worldpay Business Manager. All users with access to the Worldpay Business Manager can access this page.
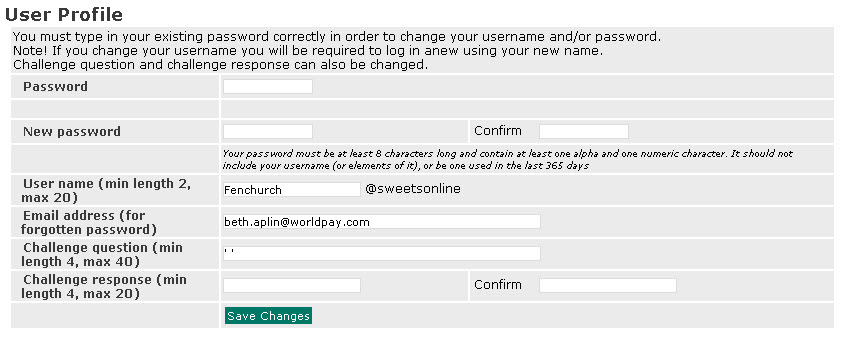
You can use the User Profile page to change the user-name and password you use to login to the Worldpay Business Manager, the email address your password is sent to if you forget yours and the challenge question and response your Administrator uses to validate your identity. The changed user profile is effective immediately after you have saved the record.
|
All users with access to the Worldpay Business Manager can change their password and challenge question and response. The ability to change your user-name depends on the permissions as assigned to you by your Administrator in your user profile. If you do not have the permission to change your user-name, the Username field will not be displayed on the User Profile page. |
From the User Profile page you can change your:
|
You must enter your current password to make any changes to your user-name, password, email address, challenge question and response. If your password is not correct, the changes you want to make will not be accepted. If you have not already done so, you must also set a challenge question and response. |
1. On the User Profile page, enter your current password in the Password field. You must enter your current password or the changes you make will not be accepted.
2. Enter a new user-name in the Username field. The first time you change your user-name it will automatically be suffixed with '@admincode' where 'admincode' is the name if your Administration Code (company identifier). The user-name should be between two and twenty characters.
3. To change your user-name you must set a challenge question and response, if you have not already done so. To learn more, click here.
4. Click Save Changes.
5. If the changes are accepted, the message 'SUCCESS: Your user-name address has been changed' is displayed.
|
You will be prompted to login to the Merchant Interface again once you have saved the new user-name (because, effectively, the previous user-name is deleted and all actions carried out in the Merchant Interface need to be associated with a valid user-name for security auditing purposes). |
1. On the User Profile page, enter your current password in the Password field. You must enter your current password or the changes you make will not be accepted.
2. Enter a new password in the New Password field. The password must be eight characters or more and must include two or more non-alpha characters (numerals or symbols) in the first eight characters. The password should not include your username and should not be the same as one used as a login password within the last 365 days.
3. Re-enter the new password in the Confirm field.
4. Click Save Changes button.
5. If the changes are accepted, the message 'SUCCESS: Your password has been changed' is displayed.
To change your email address that your password is sent to if you forget it:
1. On the User Profile page, enter your current password in the Password field. You must enter your current password or the changes you make will not be accepted.
2. Your current email address is displayed in the Email Address (for forgotten password) field. Overtype the text with your new email address.
3. Click Save Changes.
4. If the changes are accepted, the message 'SUCCESS: Your email address has been changed' is displayed.
If you have not already done so, you are required to set a challenge question and response in order to make any changes to your user-name, password or email address. The challenge question and answer are used by your Administrator only to validate your identity. You can subsequently change your challenge question and response at any time. Once the challenge question and response have been set, you do not need to re-enter or change them.
1. On the User Profile page, enter your current password in the Password field. You must enter your current password or the changes you make will not be accepted.
2. Enter a challenge question in the Challenge Question field. If you are amending a challenge question you previously set, overtype your current challenge question displayed in this field. The challenge question should be between 4 and 40 characters.
3. Enter a challenge response in the Challenge Response field. If you are amending a challenge response you previously set, overtype your current encrypted challenge question displayed in this field. The challenge response should be between 4 and 20 characters.
4. Click Save Changes.
5. If the changes are accepted, the message 'SUCCESS: Your challenge question has been set' is displayed if you have changed or set the challenge question or 'SUCCESS: Your challenge response has been set ' if you have changed or set the challenge response.
User-names must be unique and the following conventions are used for the structure of the name:
xxxx@administration-code
where
xxxx is a sequence of alpha-numeric characters specified by the Administrator or user who created your user credentials and will typically be your name or a role you play - ‘accounts’ for example.
@administration-code is automatically assigned by our system when your Administrator creates a user record, - it is always an @ symbol followed by the Administration code we allocate to your organisation.
The minimum length for a user-name is two characters and the maximum is 20.
All users can change their user-name and password at any time using the User Profile page. This requires entry of their password as a form of validation that they are the correct user. If the user enters the incorrect password they will need to contact the user that created their user profile (their ‘parent’ user). For more about parent users see the User Management section of the Merchant Interface Guide.
|
Note for Administrators: the user-name that our Customer Service teams issue to an Administrator may differ from the above format if you requested a particular format from us – however all users created by the Administrator and any those users create in turn, will have user-names in the format described above. For complete information about User Management, please see the User Management section of the Merchant Interface Guide. Please be aware that some areas of this guide describes an older version of the Worldpay Business Manager (which is still in use), known as the Merchant Interface, or Merchant Administration Interface (MAI). Any instructions which talk about the Merchant Interface will not follow the same path as the Worldpay Business Manager. For example, many of the areas reached by clicking the tabs in the SETUP area of the Worldpay Business Manager used to be on the left menu in the Merchant Interface. |