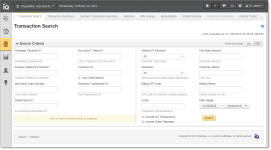Transaction Search
For information on searching for PayFac Sub-Merchant Funding Instructions, see Instruction Search.
You enter one or more required fields in the Search Criteria panel on the left side of the page and additional fields as necessary on the right side of the page. The Data available as of time and date stamp in the Transaction Search screen represents the time (in your selected timezone) when all transactions were considered current in our system. If a transaction was completed later than this time stamp, it will not be included in the Search Results.
When you click on many of the search fields, the screen displays a description of the field (field-level help). Select the appropriate button in the upper right corner of the Transaction Search screen to turn Field Level Help On or Off.
Transaction Search
-
From the iQ Bar, click the Operations icon and select Transaction Search from the list of available tools, or from the Operations Navigation bar. The Transaction Search screen displays as shown above.
-
Enter search criteria on the left side of the page for one or more of the following required fields:
-
Worldpay Payment ID - the automatically-assigned unique transaction identifier.
-
Account #/Token # - the full or partial (last four digits) account number or token number. For Amazon Pay transactions, the Amazon Pay Token number.
If you search using the last four digits of the account number or IBAN (International Bank Account Number), two additional fields are required: Method of Payment and Purchase Amount. In addition, at least one of the following fields is also required:
-
Account Reference Number
-
Customer Id
-
Merchant Order Number
-
Merchant transaction Id
-
Subscription Id
-
Network transaction Id
If you have searched by Account Number, the Account Number is masked on the Transaction Search screen by default (xxxxxxxxxxxx-1234). A hyperlink to Un-Mask or Mask Account Numbers appears next to the field if you have permissions to view unmasked account numbers.
-
-
Acquirer Reference Number (ARN) - the Acquirer Reference Number that uniquely identifies this transaction with the networks
-
Customer ID - the unique identifier of the purchaser associated with this transaction.
-
Merchant Order Number - the merchant-designated identifier for this transaction.
-
Merchant Transaction ID - the identifier that you have specified for this transaction. This value corresponds to the id attribute (id="value") of the XML transaction and is used with Online transactions for Duplicate Transaction Detection.
-
Subscription ID - the automatically-assigned identifier for the recurring billing subscription.
-
-
Enter additional search criteria on the right side of the page for any of the following fields:
Method of Payment - the method used for transferring funds from a customer (Mastercard, Visa, Discover, PayPal, Direct Debit, etc.).
Merchant - the name of the parent organization or reporting group or merchant associated with this transaction.
Billing Zip Code - the postal ZIP code for the billing address associated with the customer and method of payment.
Customer Name - the name associated with the billing address for this customer and method of payment.
Purchase Amount - the amount of the transaction.
Email - the Email address used by the cardholder for billing purposes.
Billing Phone - the telephone number used by the cardholder for billing purposes.
Date Range - the desired date range for your search. Data is available for the previous 24 months, however the maximum search span is 14 months. The default search range is 90 days.
-
If you wish to include Automatic Updater requests in your search results, select the Include AU Transactions checkbox.
-
If you wish to include Token Requests in your search results, select the Include Token Requests checkbox.
-
Click Search. The Transaction Search Results screen displays your results as shown in Transaction Search with Results .
For help creating effective searches, see Tips for Effective Transaction Searches.