View and change your Contact Details
Use the Contact Details page under the Profile menu on the Merchant Interface to view, and in some instances, amend your company's contact details.
|
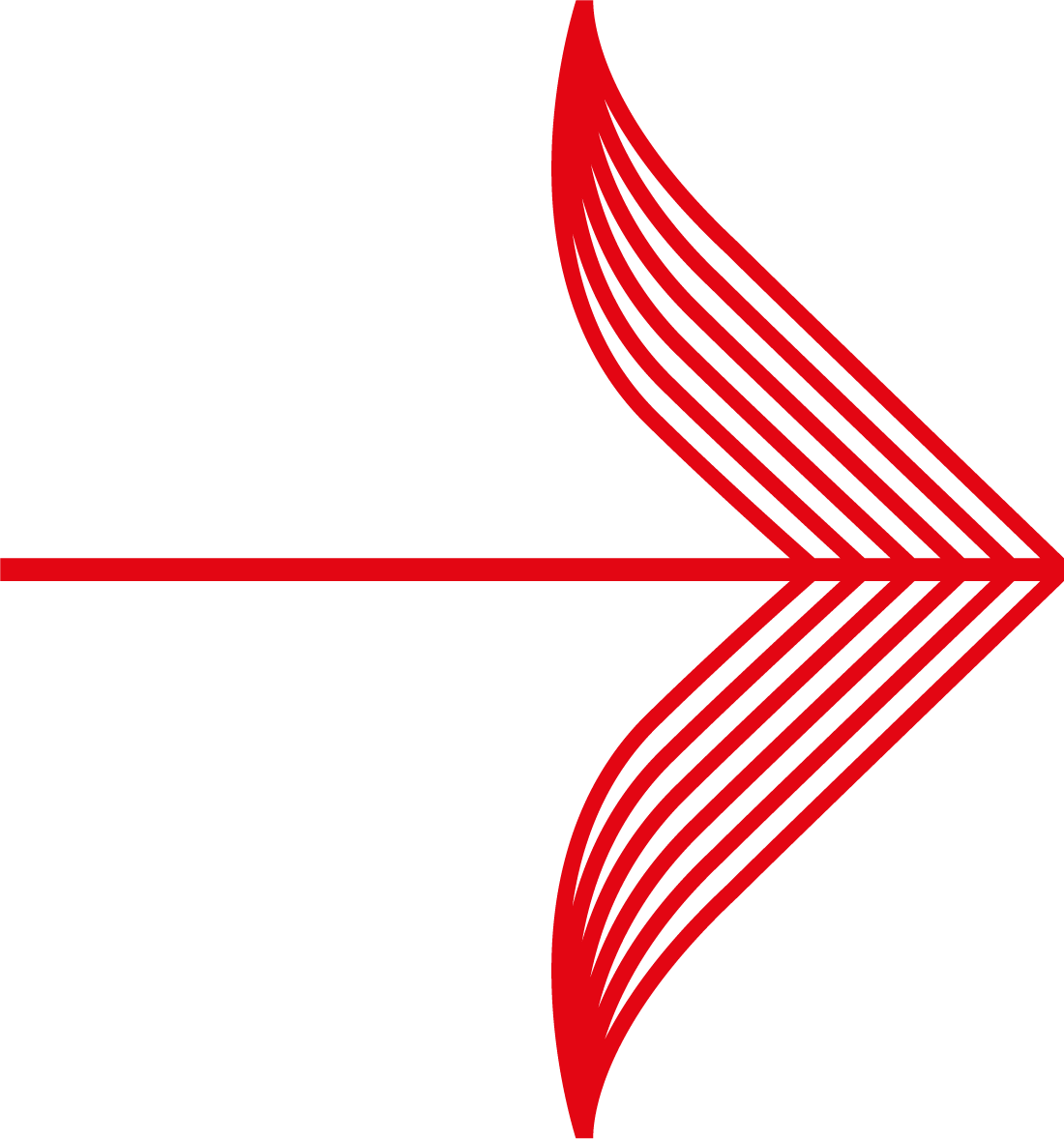
|
Contact details are kept at administration (company) level. If you have one account then details changed on this page apply to that account. If you have more than one account, then changes made to your contact details are made to all your accounts. For further details about merchant and administration codes, refer to the Merchant Interface Guide.
|
To view and change your Contact Details:
1. Login to the Merchant Interface using your username and password.
2. Select the Profile option from the left-hand menu on the Merchant Interface, the Contact Details page opens. The contact details for the company are displayed in the following sections.
-
Prime Address - this is the location of the company's head office. You can edit all these fields.
-
Registered Address - this is where the company is registered for tax purposes. These fields are read only.
-
Technical Contact - this is your technical contact's details. You can edit all these fields.
-
Based Address - this is the physical location of the company, and may differ from the Prime Address. These fields are read only.
-
Customer Services telephone number - your Customer Services number (if applicable). These fields are read only.
3. If you need to change details for the Registered Address, Based Address or Customer Services telephone number then the Prime Contact must contact Worldpay at: customeramendments@worldpay.com.
|
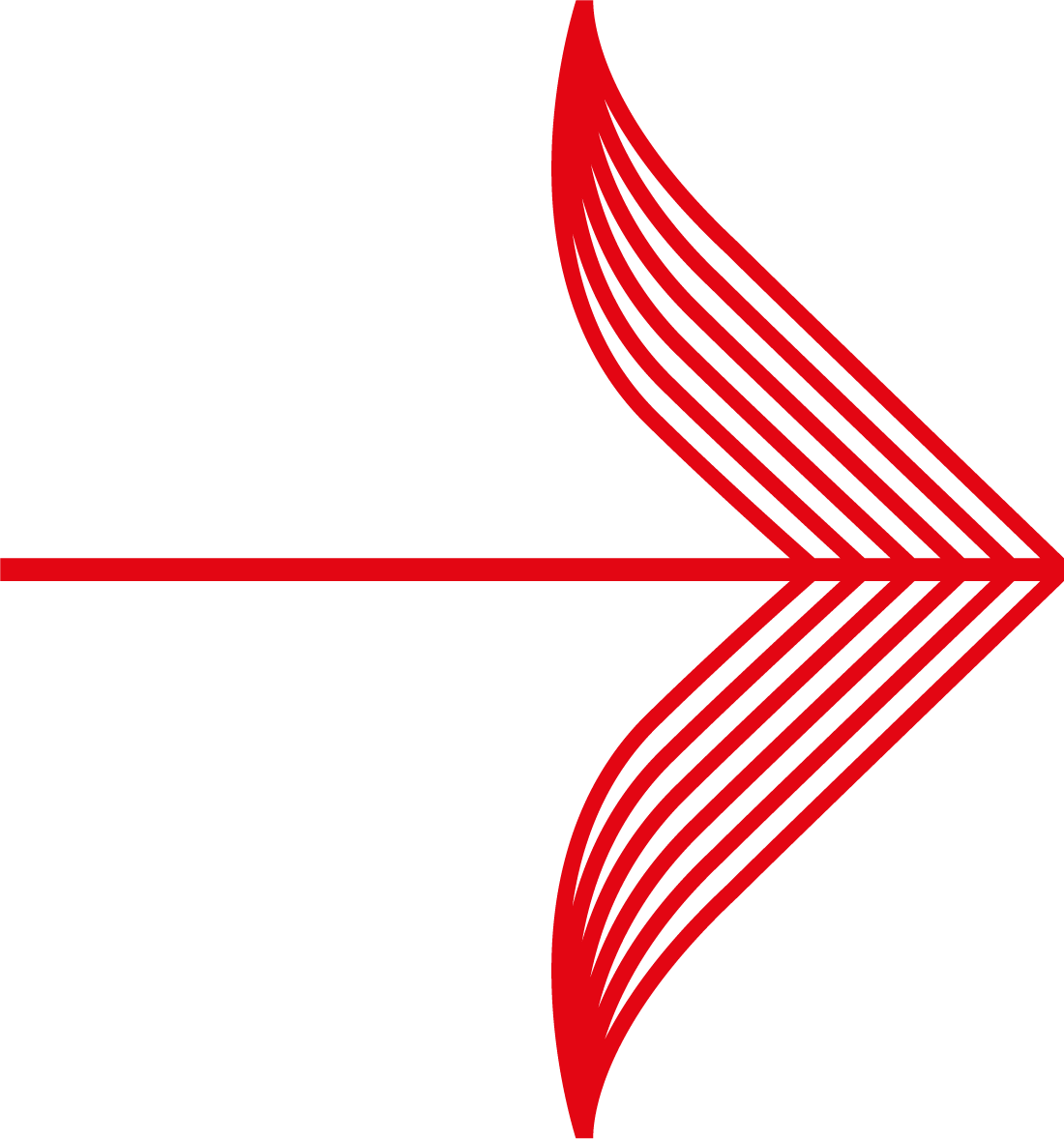
|
Worldpay will only accept changes to your Registered and Based address if the email requesting the change comes from the Prime Contact.
|
4. To edit the Prime Address and Technical contact details, add or amend details in the Prime Contact or Technical Contact details fields as required. Note that an asterisk (*) denotes that a field is mandatory and must be completed. For details of the fields refer to Page Description - Contact Details .
5. Select the Save all changes button. If the save succeeds, the message: 'SUCCESS: Contact details saved for Administration Code' is displayed.
6. If one of the mandatory fields is not completed an error message is displayed giving details of the error. Where error messages are displayed, make the necessary amendment(s) and then select Save all changes button.
![]()
