Refund a payment
Use the Payment and Order Details pop-up box to refund a payment (accessed via the Payments page). You can refund a payment immediately by using a Refund button provided. You can make both full and partial refunds. A full refund is when you refund the full amount that the shopper was charged. A partial refund is when you refund an amount lower than the full amount charged to the shopper.
|
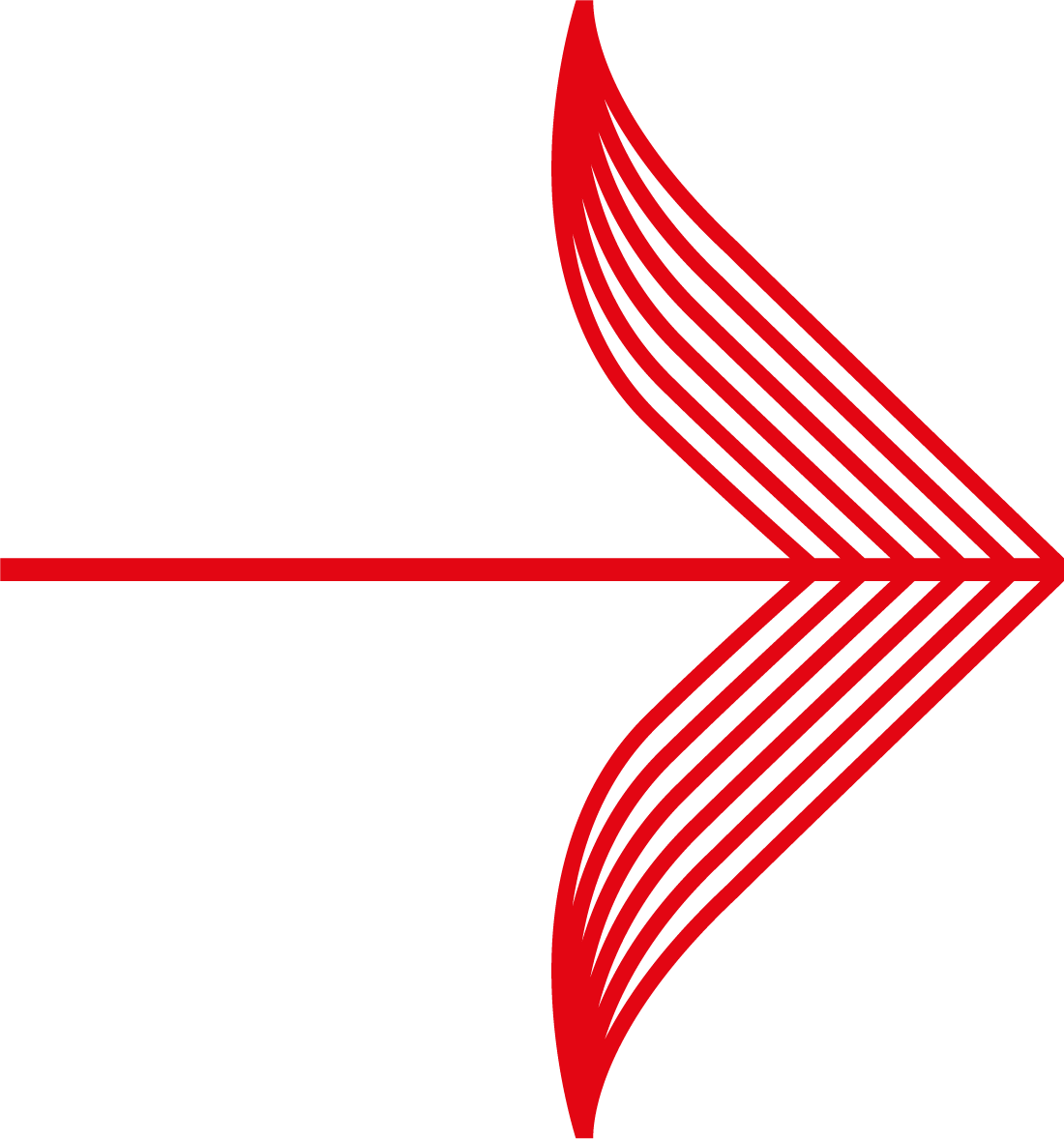
|
Refund functionality is only displayed for payments with a CAPTURED or SETTLED status. If the Payment Refund section is not displayed, the most likely explanation is that the payment does not have a CAPTURED or SETTLED status. Check the status of the payment in the Payment Status or Payment History section of the pop-up box. The current payment status is displayed first.
|
To refund a shopper's payment:
1. Login to the Merchant Interface using your user-name and password.
2. Select the Payments option from the left-hand menu. The Payments page opens showing details of your payments for the selected merchant code.
3. Find the payment you want to refund. You can use the filters on the page (  ) or the Search option from the Payments sub-menu to search for a payment.
) or the Search option from the Payments sub-menu to search for a payment.
4. Click the payment's Amount link to open the Payment and Order Details page.
5. If the payment has reached the status of CAPTURED or SETTLED, a Refund button and the amount that can be refunded are displayed. Scroll down to see the button.
6. Click the Refund button to make a full refund. To make a partial refund, enter the required amount in the Amount text box and click the Refund button. When making a partial refund, the amount you enter must be less than the authorised amount.
7. If you are successful, then "refund successful" is displayed and the payment status changes to SENT_FOR_REFUND.
8. Close the Payment and Order Details pop-up box by clicking the close icon in the top right-hand corner of the box.
|
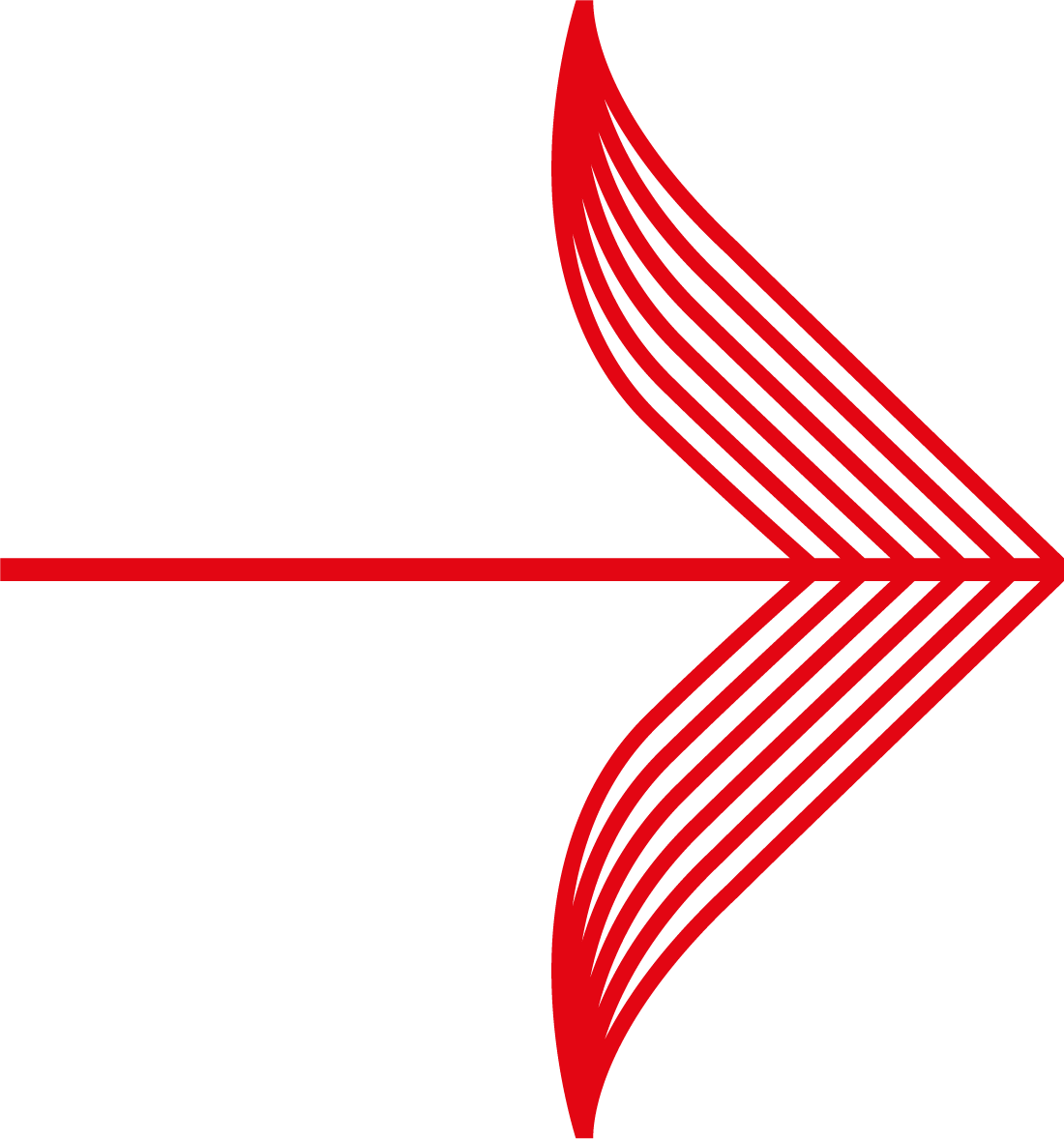
|
You will receive an error message if you try to refund more than the total value of the payment or do not have funds in your account to cover a refund.
|
For full details about the Payment Details pop-up box, refer to Page description - payment details.
For a full list of payment statuses and their meaning, refer to What payment statuses are reported?
For more details about refunds, refer to Refunding payments.
![]()
 ) or the Search option from the Payments sub-menu to search for a payment.
) or the Search option from the Payments sub-menu to search for a payment.