Submit Prepayment
The Submit Prepayment page is accessed under the Payments menu.
Note: This option is only available if it has been enabled and configured.
Purpose and description
This page allows you to submit a payment that is not tied to an invoice. When the payment is submitted, an authorization is made for either a credit card or echeck payment and a transaction is generated.
Prepayments must be enabled by onboarding and configured by the Merchant.
IMPORTANT For Merchants Supporting Buyers
You must perform additional Buyer-specific configuration to assign a Merchant Division and the supported currencies for prepayments. If this is not performed, an error message displays when the user access the Submit Prepayment page. Go to Buyer > Buyer Configuration, and then click edit.
How to submit a prepayment
NOTES:
-
The following screenshots are for a Merchant user view that does not support Buyers. If Buyers are supported, then the Buyer and Buyer Division fields are enabled and the Prepayment Identifier is not available.
-
You can navigate to a previous step by clicking the back link or by clicking the step icon of the completed step. Once the Confirmation page displays, step icons can no longer be clicked to navigate to the step.
The Submit Prepayment page varies slightly depending upon if Buyers are supported or not AND the payment features that are enabled.
High-Level Prepayment Steps:
-
Enter Prepayment Information
-
Enter/Select Payment Method
-
Review & Submit
-
Obtain Confirmation
1. Prepayment information
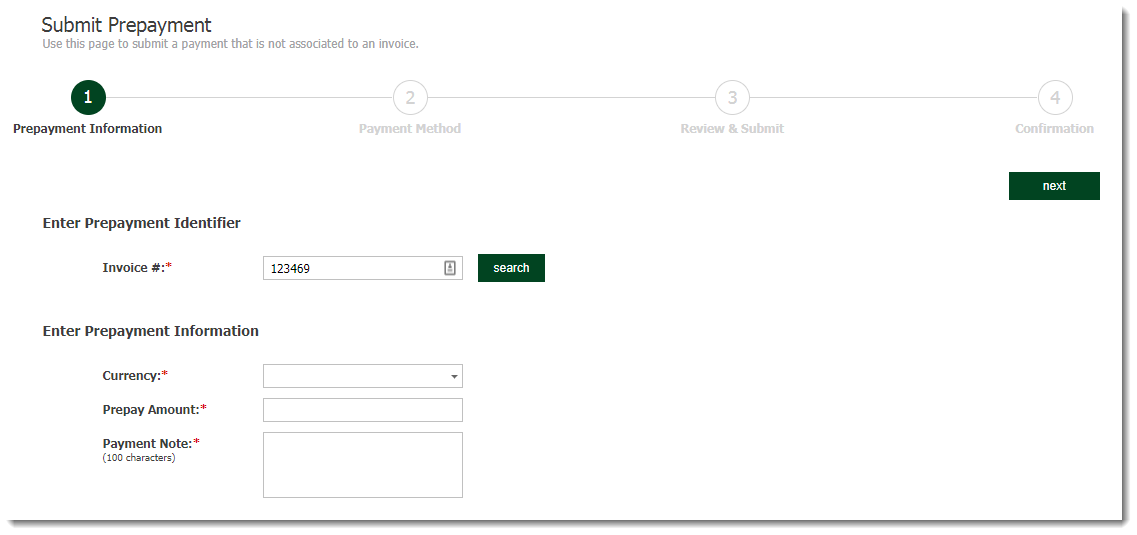
There are different methods of identifying how to apply the payment based on whether Buyers are supported or not. See the following table for details:
| Buyers ARE Implemented | Buyers ARE NOT Implemented |
|---|---|
|
|
2. Payment method
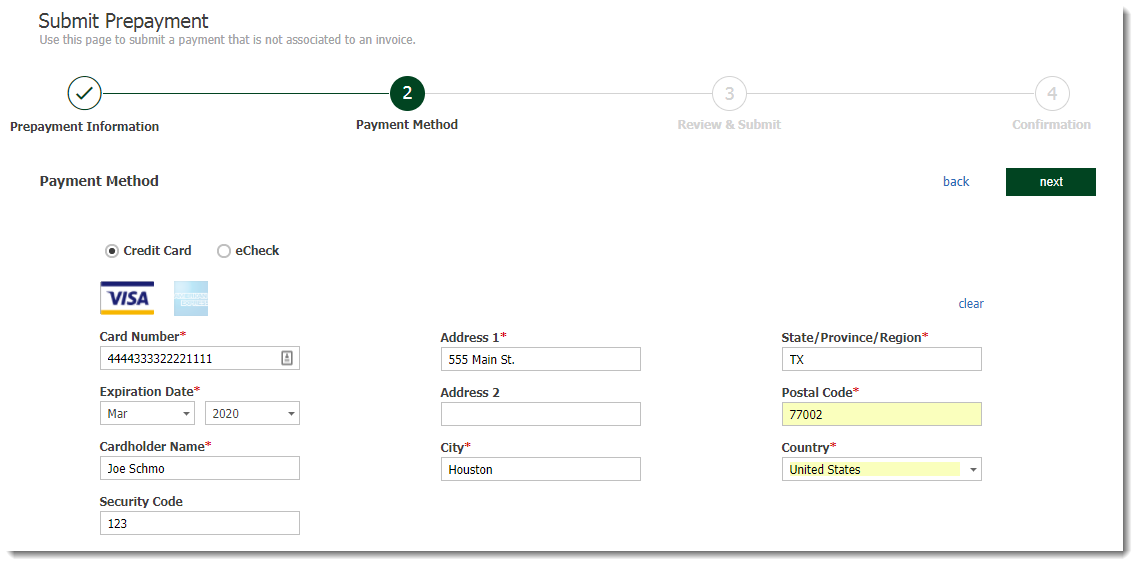
NOTE: If surcharges are enabled, you will see a note indicating the details directly above the payment method options. This wording is configured by the Merchant. This same message displays in Review & Submit step as well. Following is an example:
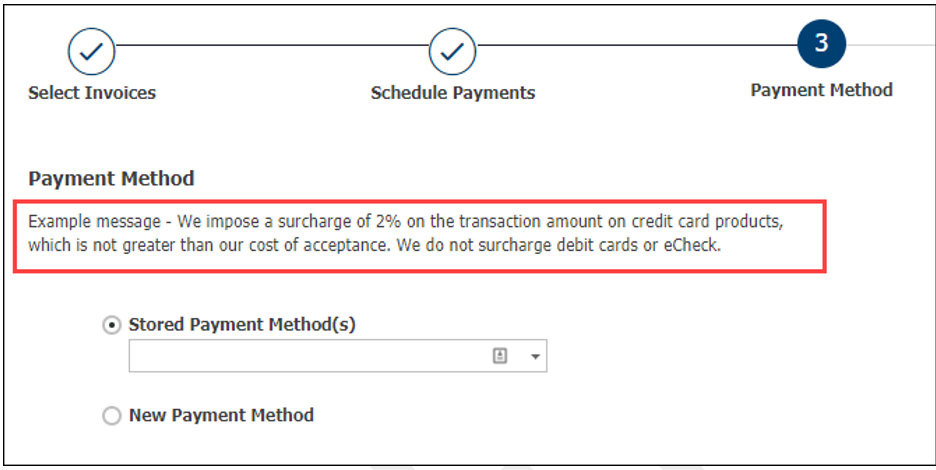
The payment methods that display are limited to what is configured for the Merchant and Buyer (if applicable).
-
Select a Stored Payment Method (if available) or enter a New Payment Method.
-
If new, complete the associated payment detail fields. Some fields may be prepopulated based on the data from the first invoice selected if feature is implemented.
-
If echeck payment method is available, the payment detail fields vary depending upon the Bank Account Type selected.
-
-
Click next to continue.
3. Review and submit
Review the payment details, and then click submit when ready.
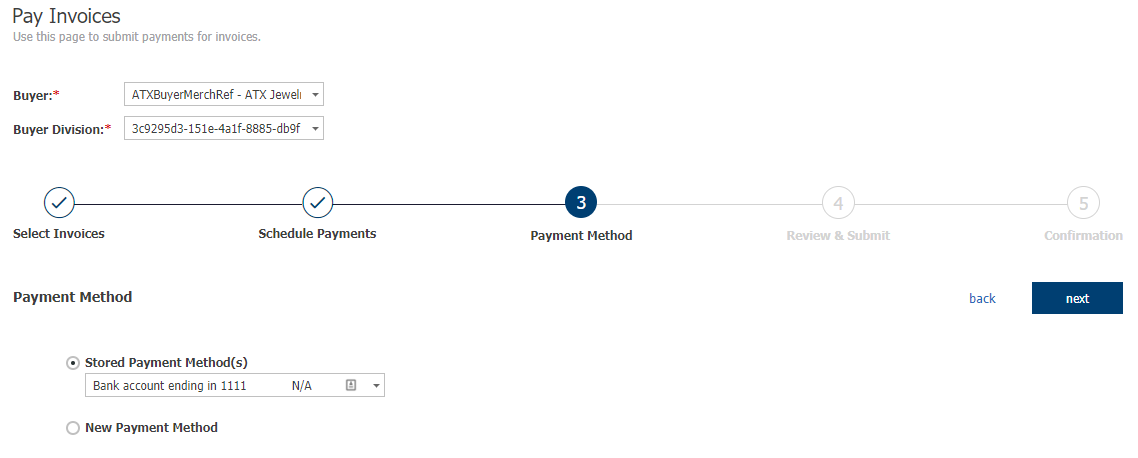
NOTE: If surcharges or convenience fees are enabled, the disclosure message always displays on this step.
If a surcharge or convenience fee is applicable, it is stored in a separate field and does not go towards the balance of an invoice. You see SubTotal = payment amount excluding surcharge/convenience fee, Surcharge/Convenience Fee = surcharge/convenience fee amount, and Total Payment = payment amount + surcharge/convenience fee.
You will not see a Surcharge total amount nor Subtotal amount if the payment method is echeck or debit card.
4. Confirmation
A Confirmation # is provided.
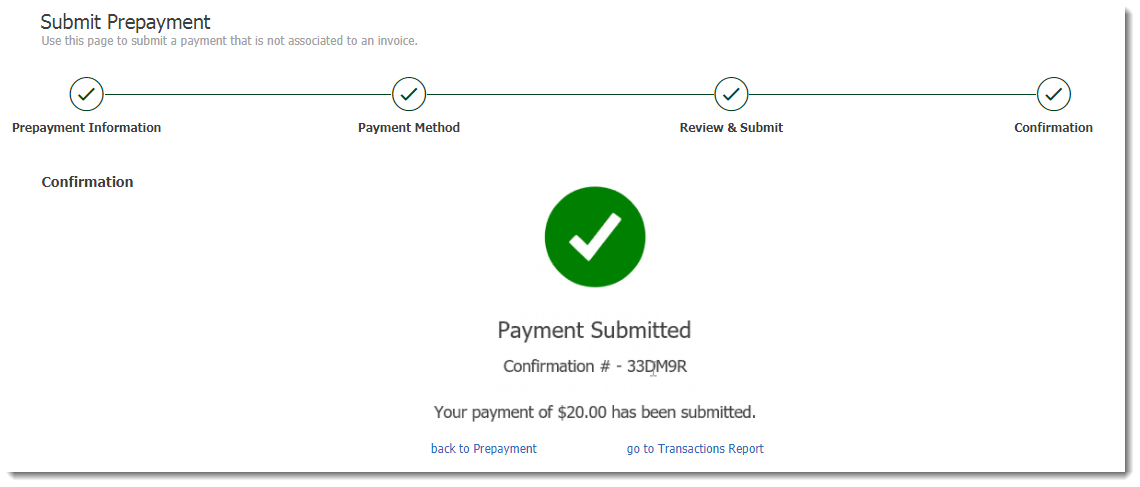
They can copy/paste the Confirmation # in the Quick Search field at the top of the page (next to the gear icon) to view the Confirmation Details page.
