Page description filters
Page description – Transaction ID filter pop-up box
Use the Transaction ID filter to search for a particular payment by entering the full transaction ID. Alternatively, enter a partial Transaction ID and a wildcard to search for a number of transactions with particular characters in common.
The following table describes each element or 'item' on the page, top-to-bottom, left-to-right.
|
Item
|
Description
|
|
 Transaction ID is like Transaction ID is like
|
Enter the full Transaction ID in the Transaction ID is like text box to view a particular payment; or enter a partial Transaction ID and a wildcard character.
If a wildcard character is required then a (%) percentage character must be used as the wildcard. It can only be placed after 3 or more characters have been entered. The (%) percentage character is a wildcard that matches zero or more letters or numbers. For example, if you enter 123% then 123, 12345, 123ABCDE will be found.
Select the Select button to start the search.
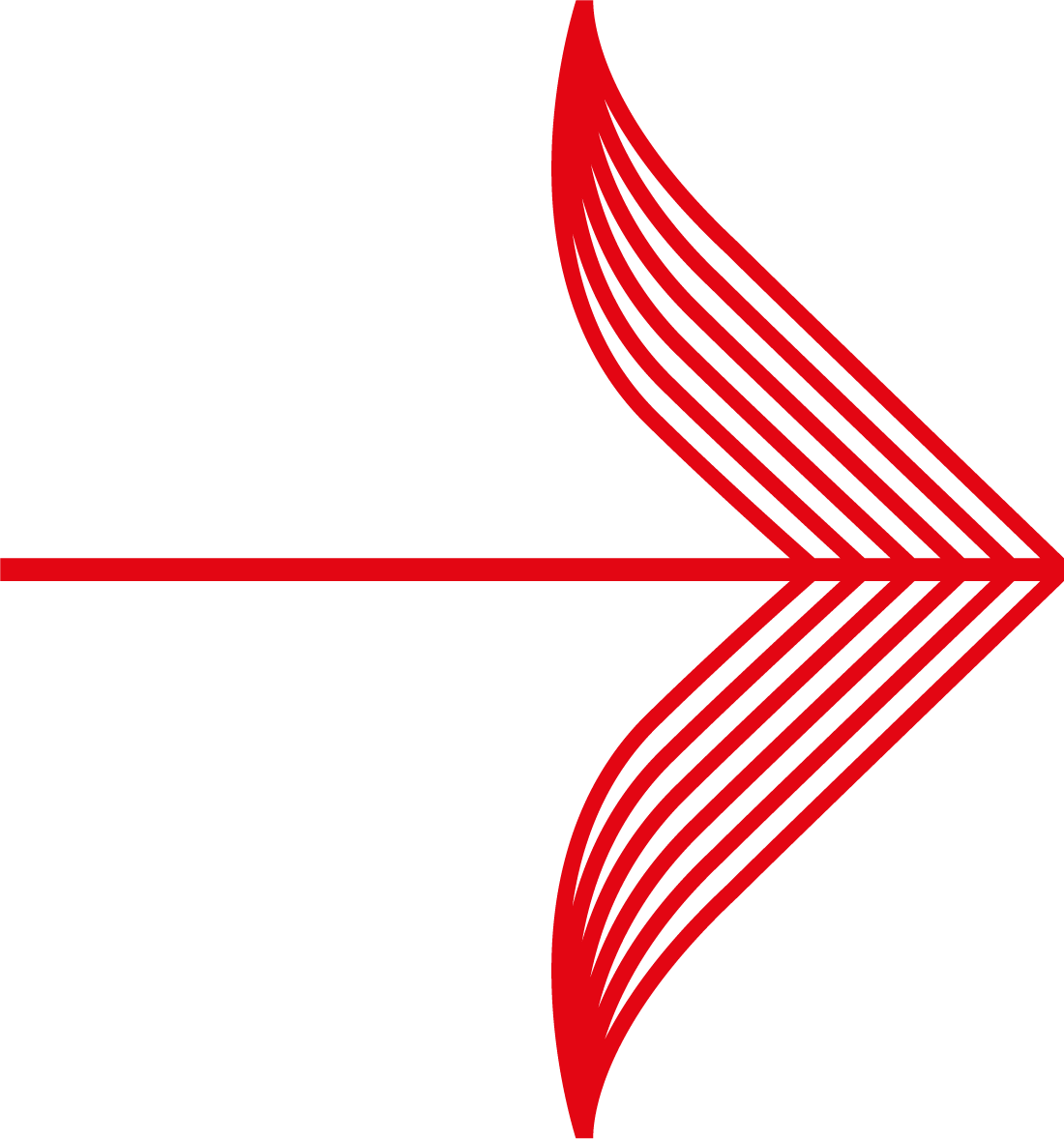 |
If you use the full Transaction ID, then all payments for the current merchant account are searched. However, If you use a wildcard, the Creation Date filter remains enabled. If you have not specified a particular date range then the default date range of the last 31 days is applied automatically.
|
|
|
Disable Transaction ID filter 
|
Select to disable the Transaction ID filter.
|
Page description – Creation Date filter pop-up box
Use the Creation Date filter to search for payments created within a given date range. The date range you enter must fall within a 31-day period. If it does not fall within a 31-day period, the search results are automatically limited by the system.
The following table describes each element or 'item' on the page, top-to-bottom, left-to-right.
|
Item
|
Description
|
|
 Creation Date From Creation Date From  To To 
|
Enter a date in the From and To fields to specify the start and end date or date and time of your chosen date range. The easiest way to specify a date and time is to select the calendar icons and then populate the From and To fields. If preferred, you can specify a date by typing a date in the From and To fields.
The date must be entered in the format: yyyy-mm-dd. The time is in hours and minutes and must be entered in the format : hh:mm. If you do not specify a time then the default applies. The From field default time is 00:00 at the start of the day and the To field default time is 23:55 at the end of the day.
The date range you enter must fall within a 31-day period. If it does not fall within a 31-day period, the search results are automatically limited by the system.
Select the Select button to start the search.
Note: By default, this filter is enabled when you select other filters, such as Last Event Filter, Amount Filter, Risk Filter. It is turned off automatically when you enter a full transaction id in the Transaction ID filter or use the Credit Card/Bank Account filter or Cart ID filter.
|
|
Disable Creation Date filter 
|
Select to disable the Creation Date filter.
|
Page description – Amount Filter pop-up box
Use the amount filter to search for payments specifying an amount and currency that the shopper originally specified or just a currency to display all payments with a particular currency.
The following table describes each element or 'item' on the page, top-to-bottom, left-to-right.
|
Item
|
Description
|
|
 Amount is Amount is
|
Enter an amount in the Amount is text box and then select a currency code from the Currency Code drop-down menu. Alternatively, leave the text box empty and select a currency code from the Currency Code drop-down menu.
Select the Select button to start the search.
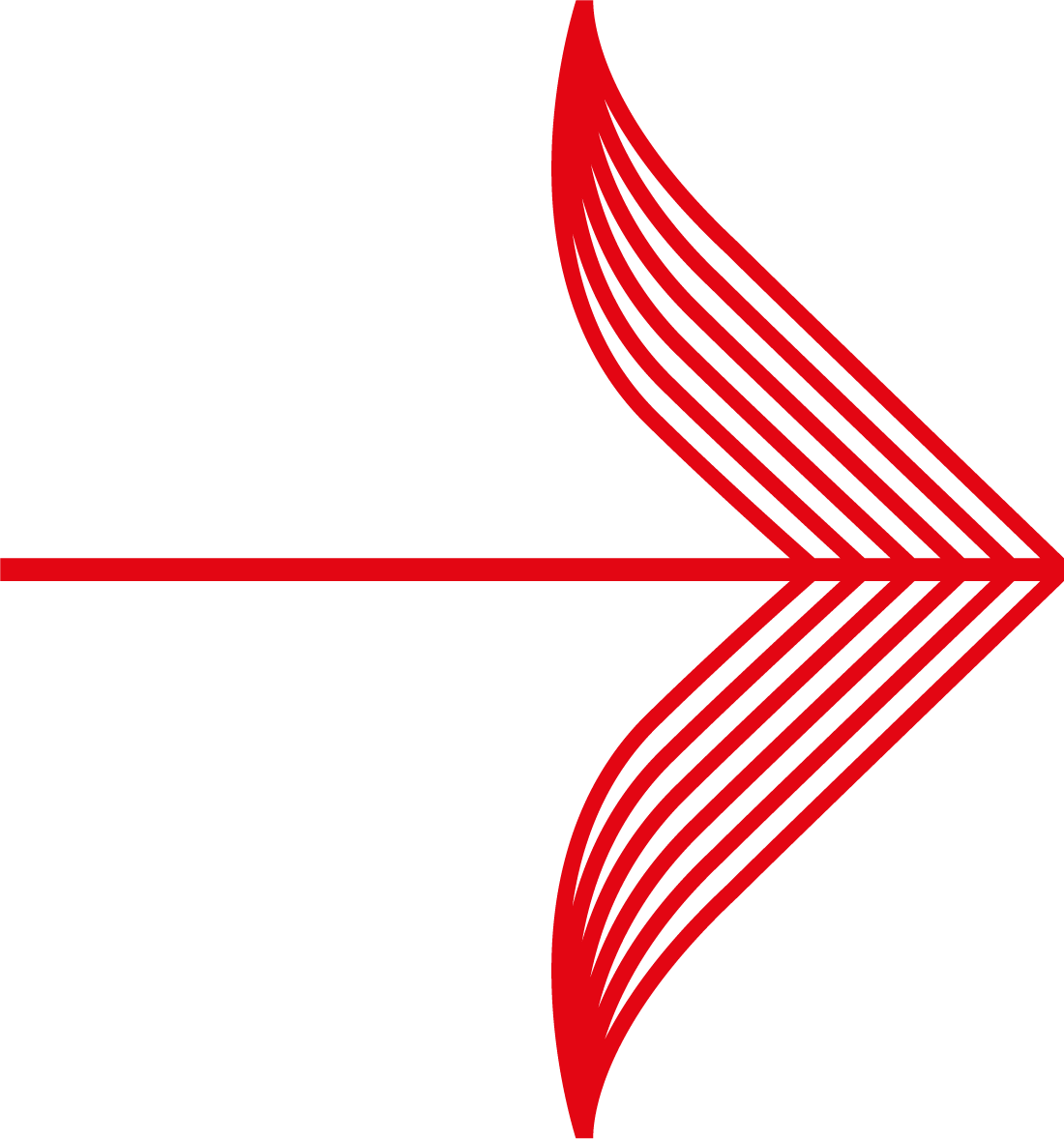 |
The Creation Date filter remains enabled when you use this filter. If you have not specified a particular date range then the default date range of the last 31 days is applied automatically.
|
|
|
Disable Amount filter 
|
Select to disable the Amount filter.
|
Page description – Cart ID filter pop-up box
Use the Cart ID filter to search for a particular payment by entering the full shopping cart ID.
The following table describes each element or 'item' on the page, top-to-bottom, left-to-right.
|
Item
|
Description
|
|
 Cart ID equals Cart ID equals
|
Enter a cart ID in the Cart ID equals text box. Note that you must enter the full shopping cart ID.
Select the Select button to start the search.
|
|
Disable Cart ID filter 
|
Select to disable the Cart ID filter.
|
Page description - Credit Card filter pop-up box
Use the Credit Card filter to search for payments specifying a credit or debit card number used by a shopper.
The following table describes each element or 'item' on the page, top-to-bottom, left-to-right.
|
Item
|
Description
|
|
 Creditcard number is Creditcard number is
|
Enter a credit card/debit card number in the Creditcard number is text box. Note that you must enter the full credit/debit card number.
Select the Select button to start the search.
|
|
Disable Creditcard filter 
|
Select to disable the Credit Card filter.
|
Page description - Last Event filter pop-up box
Use the Last Event filter to search for a payment or a selection of payments that are currently at a particular payment status. For example, AUTHORISED, CAPTURED or SETTLED.
The following table describes each element or 'item' on the page, top-to-bottom, left-to-right.
|
Item
|
Description
|
|
 Last Event is Last Event is
|
Select a payment status from the Last Event drop-down menu to search on all payments that currently have that status. For example, by selecting "AUTHORISED" as the last event you can view all payments with a current status of AUTHORISED.
Select the Select button to start the search.
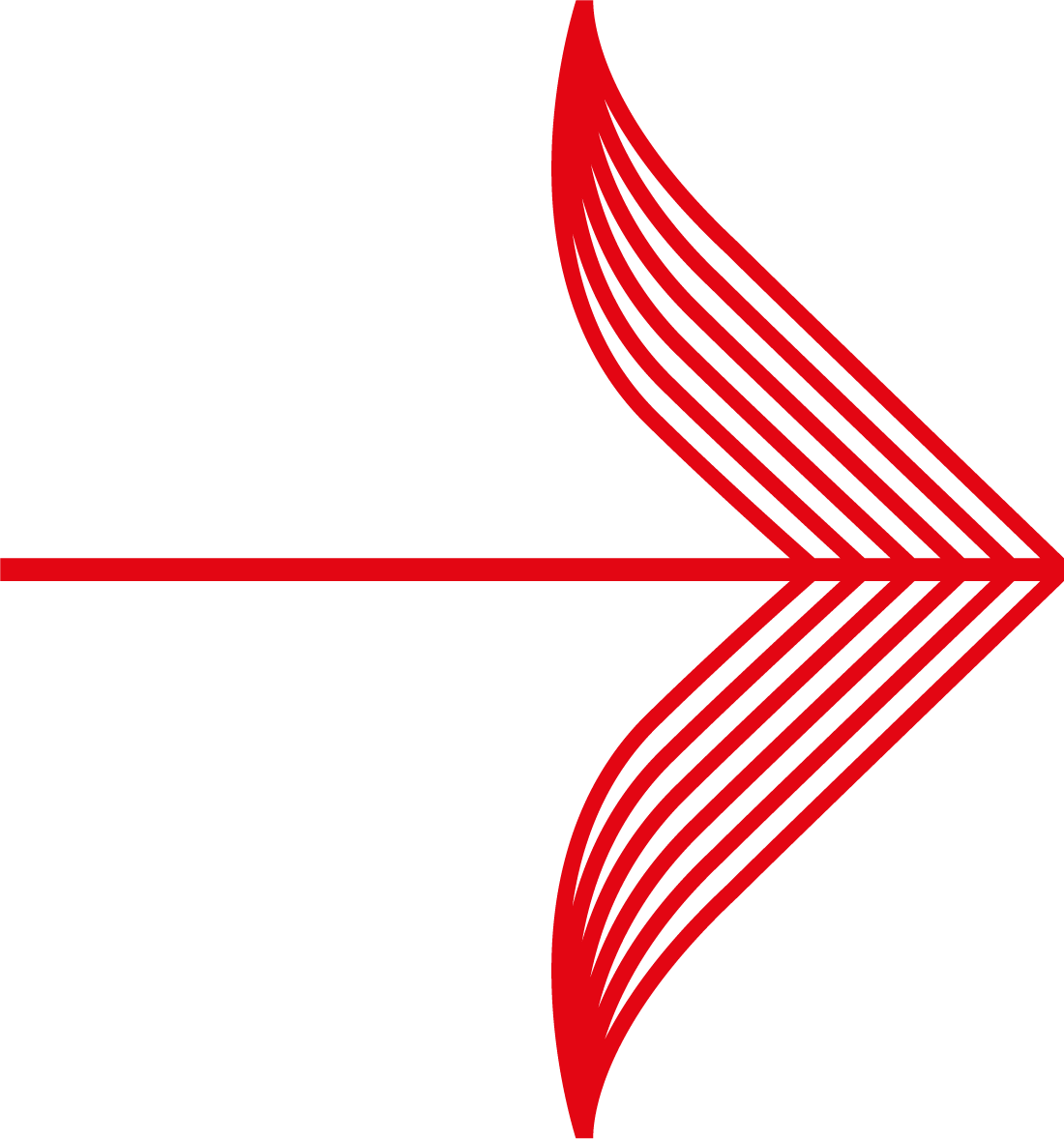 |
By using the Last Event filter on the Payments page, the Creation Date filter is replaced by Last Update filter.
If you have not specified a particular date range then the default date range of the last 31 days is applied automatically.
|
|
|
Disable Last Event filter 
|
Select the Disable Last Event filter icon to disable this filter.
|
Page description - Last Update filter pop-up box
Use the Last Update filter to search for payments within a given date range for payments currently at the payment status specified in the Last Event field. The date range you enter must fall within a 31-day period. If it does not fall within a 31-day period, the search results are automatically limited by the system.
The following table describes each element or 'item' on the page, top-to-bottom, left-to-right.
|
Item
|
Description
|
|
 Last Update From Last Update From  To To 
|
Enter a date in the From and To fields to specify the start and end date of your chosen date range or date and time range. The easiest way to specify a date is to select the calendar icons and then choose a date or date and time to populate the From and To fields. If preferred, you can specify a date by typing a date in the From and To fields.
The date must be entered in the format: yyyy-mm-dd. The time is in hours and minutes and must be entered in the format : hh:mm. If you do not specify a time then the default applies. The default time of both the From and To fields is 00:00 at the beginning of the day.
By default, the date range you enter must fall within a 31-day period. If it does not fall within a 31-day period, the search results are automatically limited by the system.
Select the Select button to start the search. The search is made on the current payment selection.
|
|
Disable Last Event filter 
|
Select the Disable Last Event filter icon to disable this filter.
|
![]() Transaction ID is like
Transaction ID is like![]()
