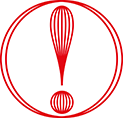
You must change to the new username in your integration before disabling the original one.
The Merchant environment page helps you review and edit various properties relating to your production and test setups:
Security options
Shopper pages
Call centre properties
Production-specific properties
Test-specific properties
You can disable your original XML username, which will increase the security of your integration with Worldpay. It also stops XML requests using it.
To do this:
1. Click the Disable original XML username checkbox in the Security options area.
2. Click Save if you have no more edits to do.
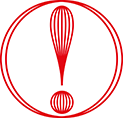 |
You must change to the new username in your integration before disabling the original one. |
You can create a new XML password for the environment you are in (test or production). To do this:
1. Click the Edit icon (yellow pencil) next to XML Password in the Security options area. The Edit XML password window opens.
2. Enter the new password. It must be at least eight characters, with at least two special characters (numbers or punctuation) in the first eight characters.
3. Enter the new password again to check for accuracy.
4. Click Save XML password to go back to the Merchant environment page.
You can create a new MAC secret to change the one that is currently set. To do this:
1. Enter the new secret in the blank textbox in the Security options area. It must be between 20 and 30 characters long with no white space, and contain at least one uppercase letter, one lowercase letter, one number and one symbol.
2. Click Save if you have no more edits to do.
You can also disable the MAC secret. To do this, click in the Disable MAC checkbox in the Security options area.
This enables you to add or remove certain items from the shopper pages. For example, you can enable or disable the shopper's option to change the language display of the page. To do this:
1. Click the Yes or No radio button of the item you want to edit.
2. Click Save if you have no more edits to do.
This enables you to create or edit call centre messages to the shopper. To do this:
1. Click the Edit icon (yellow pencil) next to Edit Call Centre email message in the Call centre properties area. The Edit Shopper message window opens.
2. Select the language from the drop-down box. This is the language the message is to be written in.
3. Enter or edit the email address for the shopper's reply, and the title of the subject of the message.
4. Select the content type from the drop-down menu, plain text or HTML.
5. Enter or edit the text of the message.
6. Click Save Message. You can also click Show Preview to review the message.
You can view these fields in the Production specific properties area:
Active on production - set to Yes by default.
Production shop IP address - shows all the IP addresses set up for your production system. The number after the slash (/) is either 32 or 0 (zero). If set to 32, this means that the subnet mask associated with the IP address is fully checked by the system; if set to 0, then no part of the subnet mask is checked.
Production XML reply/orderStatusEvent version - shows the version of XML in use. You can choose an alternative from the drop-down list, if required.
You can view and edit these fields in the Test specific properties area:
Active on production -you can set the Test IP addresses on or off. Click Yes or No.
Test shop IP address - shows all the IP addresses set up for your test system. The number after the slash (/) is either 32 or 0 (zero). If set to 32, this means that the subnet mask associated with the IP address is fully checked by the system; if set to 0, then no part of the subnet mask is checked. To create, edit or remove IP addresses, see below.
Production XML reply/orderStatusEvent version - shows the version of XML in use. You can choose an alternative from the drop-down list, if required.
In the Test specific properties area:
Create - click the New Test IP button to create a new test IP address. Enter each segment of the new address, including the subnet mask check number 0 or 32. Click the Save button.
Edit - click the Modify button of the relevant IP address. The IP address is redisplayed, with each segment now editable. Make the changes, and click the Save button.
Remove - click the Remove button of the relevant IP address. The IP address is removed.