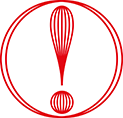Page description - editing the header and footer directly
You can use your own HTML code to display the header or footer areas of the Payment Service pages (this will replace our supplied defaults). To do this, use the Header/Footer Edit box within the Payment Page editor.
Alternatively, if you want to make small changes to our supplied default header and footer files, please refer to Modifying The Header And Footer Installation Files in the Customising Guide (Advanced).
To create your own header/footer:
1. From the Edit Header Or Footer directly section, select Edit Header or Edit Footer. The Edit window will open showing your choice, either the header.html or the footer.html file.
2. Enter your HTML code directly into the Edit window. For example, you could copy and paste code from the supplied default header/footer files and then customise this code.
Please ensure that you include any essential html tags, such as, <body> in the header and </body> in the footer.
3. Select Save File. The file containing your changes will be added to your installation: a file called header.html for the header and footer.html for the footer. The contents of the files are used to build the header/footer area of your Payment Service pages.
|
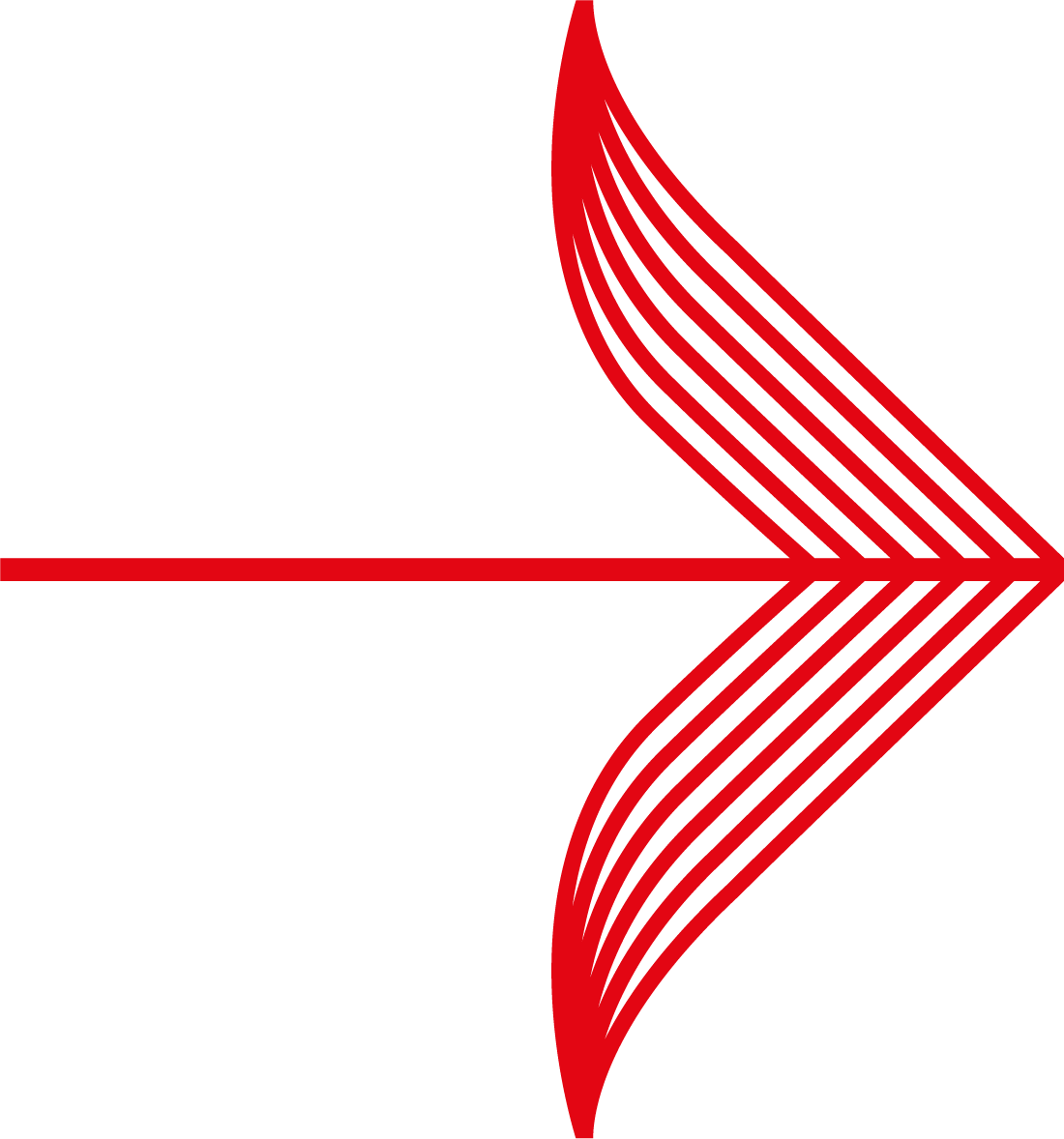
|
The header and footer files are embedded in the beginning and end of the same Payment Service pages. This means that if you change the HTML code in the header (for example, by adding a table tag), you will need to update the code in the footer accordingly, to ensure that the footer includes the required corresponding HTML code (such as, to close the table tag).
The same applies when making changes to HTML code to the footer: check that the corresponding code in the header is updated accordingly.
|
Working with headers and footers
Please consider the following comments before you begin working with the header and footer areas.
-
Including graphics - To include graphics, first upload the file to your Test installation on our secure server, using the File Management page, then reference the image as shown in the Header and Footer examples below, using the syntax:
.../i/<installation id>/<file name>
<img src="/i/1234/logoA.gif" align=right>
.../i/<WPDISPLAY ITEM='instId'>/<file name>
<img src="/i/<WPDISPLAY ITEM='instId'>/logoA.gif" align=right>
-
Changing Between Header/Footer Options and HTML - If you have used the Header Options on the Editor's Header and Footer page, but then decide to enter HTML directly, using the Edit window, the entered HTML will overwrite any selections made using the Header Options.
If you have entered HTML in the Edit window, or if you have edited the header and footer installation files, you can return to using the Header Options features, with our supplied default header and footer. However, you will need to remove the altered header.html or footer.html files from the installation.
-
Removing your HTML code and restoring our default versions - To remove the HTML you have entered, open the File Management page and delete the header.html and/or footer.html files. Deleting these files removes the customised header/footer from your installation.
We will then resume using our default header or footer.
-
Using your own HTML editor to create the header and footer - If you prefer to work directly with the header and footer files using your own HTML editor, you must first download the files, customise them and then upload the new files to your installation. For more details, please refer to the Modifying The Header And Footer Installation Files section in the Customising Guide (Advanced) - HTML Payment Service Pages chapter.
This enables you to replace the entire header and footer areas with your own content, or to have these sections as blank or empty areas - rather than displaying the help links and side image (a padlock) that we supply as part of our default content.
-
Variables and parameters - Please avoid adding variables or parameters, or other forms of programming code, to the header and footer areas via the Payment Page Editor.
|
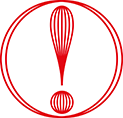
|
CAUTION: Avoid using the header and footer to open or reference forms, as this can cause errors within your Worldpay payment service.
|
Example header
Start with a body tag which can then be followed by anything else you wish to include. For example:
<body bgcolor="aaaa44">
<img src="/i/1234/logoA.gif" align=right>
<h1>My Company Ltd.</h1>
<br clear=all>
Example footer
End your entry with a closing body tag, preceded by anything you wish to include. For example:
<center>
<img src="/i/1234/baseline.gif">
</center>
</body>
![]()