![]()
The Example boxes display the text styles currently set for the various types of text. If you do not specify a style for a type when you select the Set Text Styles button, then the styles displayed in the Example boxes will be used.
The Text Styles page enables you to specify the font and size of selected areas of text in the Payment Service pages.
Choose the fonts and sizes you want for each type of text, and then select the Set Text Styles button to apply them to your Payment Service pages.
|
|
The Example boxes display the text styles currently set for the various types of text. If you do not specify a style for a type when you select the Set Text Styles button, then the styles displayed in the Example boxes will be used. |
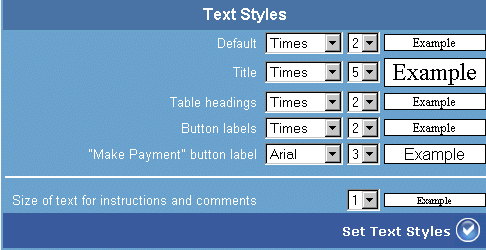
Figure: The Text Styles page
The table below describes the fields displayed in the Text Styles page.
|
Label/field |
Description |
|
Text Styles |
|
|
Default |
Use this option to set a font style and size that will apply to all text on the page that does not have any other text style specified. |
|
Title |
Use this option to set a font style and size that will apply to the title appearing at the top of Payment Page. |
|
Table headings |
Use this option to set a font style and size that will apply to the headings for each table section. |
|
Button labels |
Use this option to set a font style and size that will apply to the text displayed on the 'Cancel Purchase' and 'Start Again' buttons on the Payment Page. |
|
'Make Payment' button label |
Use this option to set a font style and size that will apply to the 'Make Payment' button. |
|
Size of text for instructions and comments |
Use this option to set a font style and size that will apply to the text appearing beneath the headings for each table section. For example: 'You must fill in fields marked with *'. |
|
Set Text Styles button |
Select this button to apply your colour settings. |