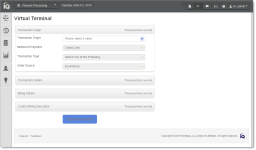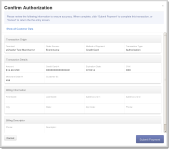Virtual Terminal
The Virtual Terminal is accessible from the iQ Operations menu and allows you to enter certain transactions via iQ. The Virtual Terminal interface requires no special equipment and accepts credit and gift card numbers, Direct Debit (eCheck) account numbers, and tokens.
In addition, if your organization is enabled for the Vault solution, the Virtual Terminal issues a new token as part of your transaction response in the Virtual Terminal Transaction Response dialog box.
Virtual Terminal supports the following transaction types:
-
Authorizations - confirms that a customer has submitted a valid payment method with their order and has sufficient funds to purchase the goods or services ordered.
-
Capture Given Authorizations - transfers previously-authorized funds from the customer after fulfillment, when the associated authorization occurs outside our system.
-
Refunds - returns funds to your customer on transactions that have occurred outside of the Worldpay system. Use the Refund feature on the Transaction Detail screen to credit funds that originally occurred within the Worldpay system.
-
Sales - enables you to both authorize fund availability and deposit those funds by means of a single transaction. The sale transaction is also known as a conditional deposit, because the deposit takes place only if the authorization succeeds. If the authorization is declined, the deposit will not be processed.
-
AVS Only - a variation of an authorization transaction that uses the Address Verification System to enable you to verify that a customer-supplied address matches the billing address associated with the card.
-
eCheck Sale - submits eCheck-associated sale transaction. (This is also known as Direct Debit.)
-
Activate - activates a gift card for a specified amount
-
Load - adds funds to a gift card for a specified amount. The amount cannot exceed the maximum card limit.
-
Unload - subtracts funds from a gift card for a specified amount. The amount cannot exceed the current card balance.
-
Balance Inquiry - submits an inquiry on the available balance for the gift card.
Individual permissions are required for each transaction type for each user; see your Relationship Manager for more information on permissions.
Virtual Terminal Interface - Initial Screen
Field-level help is available for each field when you click inside a field. The table below defines all the possible fields contained within each Virtual Terminal panel.
To enter a transaction using Virtual Terminal:
-
From the iQ bar, click the Operations icon and select Virtual Terminal from the list of available reports and tools, or from the Operations Navigation bar. The Virtual Terminal interface appears as shown above.
-
Select the appropriate options for your transaction in the Transaction Origin panel.
Each of the subsequent applicable panels--Transaction Details, Billing Details, Custom Billing Descriptor, Authorization Info, and Direct Debit--expand as you enter information. Depending upon the transaction type, or in some cases, other information you provide in available fields, the required fields may change to optional, or may become disabled (required fields are bolded on the interface). The figure below shows all Virtual Terminal data panels expanded.
-
Once you have entered the necessary fields in each of the panels, click the Submit Payment button. A confirmation dialog box appears containing information on this transaction, as shown in Virtual Terminal Confirmation Dialog.
Virtual Terminal with Expanded Panels
Virtual Terminal Confirmation Dialog
-
Review the information provided in the confirmation dialog, and click one of the following:
-
Cancel - returns you to the Virtual Terminal interface.
-
Submit Payment - the transaction is submitted.
A transaction response dialog box appears (as shown in Virtual Terminal Transaction Response) at the top of the Virtual Terminal screen. The response contains the following information:
-
Payment ID (click the hyperlink to navigate to the Transaction Detail Screen). Note that the Payment ID hyperlink may not be active for up to 60 seconds.
-
Response message (for example, Approved)
-
AVS and CVV response information.
-
A Worldpay Token (if your organization is enabled for the Vault solution). Use this token for future transactions as needed.
-
-
Click the X in the upper right corner of the green response box to clear it from the screen.
The completed transaction may take up to 15 minutes to appear in reporting.
Virtual Terminal Transaction Response
-
If you would like a receipt of the transaction, click the Download Receipt hyperlink in the Summary Panel of the Transaction Detail screen to download a PDF receipt (available for deposits and refunds).
Transaction Receipt
-
Continue entering transactions. The Transaction Origin panel retains the information from your previous entry, a convenience when entering successive transactions of the same type.
The table below describes all the possible fields contained within each Virtual Terminal panel.
|
VT Panel |
Field |
Description |
|
Transaction Origin
|
Transaction Origin |
The terminal description (corresponds to the reporting group name associated with the merchant ID(s) in your merchant profile). Note: The reporting group selections available in this field are restricted by your user account permissions. Also, if you are a Payment Facilitator entering a transaction on behalf of a sub-merchant, you must manually enter the merchant ID for the sub-merchant in this field (no drop-down list is available). |
|
Merchant Name |
(Payment Facilitators only). The name of the sub-merchant corresponding to the merchant ID entered in the Transaction Origin field above. |
|
|
Method of Payment |
The method of payment (Credit Card, Gift Card, or eCheck). |
|
|
Transaction Type |
The type of transaction (depending upon your permission level, some options may not be available):
|
|
|
Transaction Origin
|
Order Source |
The source of the transaction/order:
|
|
Transaction Details
|
Amount |
The total amount of the transaction, including sales tax. Format the amount to include the decimal point (for example, 50.35). |
|
Account Number Type |
The type of payment account number you wish to enter in the field to follow. The available options depend on your permissions, whether you are enabled for the Vault solution, and the selected Method of Payment:
|
|
|
The reference number (token) issued by Worldpay to replace the submitted credit card number or Direct Debit account number (if applicable). iQ displays the Token number in the Transaction Successful dialog (see Virtual Terminal Transaction Response). |
||
|
Expiration Date |
The expiration month and year of the credit card. |
|
|
Routing Number |
The bank code that identifies the financial institution associated with the check (Direct Debit only). |
|
|
Account Type |
The Account Type: Checking, Savings, Corporate, or Corporate Savings (Direct Debit only). |
|
|
Check Number |
The Direct Debit number (if applicable). |
|
|
Card Verification Value (CVV) |
The three- or four-digit (credit) Card Verification Value from the card. |
|
|
Merchant Order # |
The unique identifier for this order. |
|
|
Customer ID |
The unique identifier for this customer. |
|
|
Transaction Details |
Sales Tax |
(Informational field only.) The sales tax amount for this transaction. Format the amount to include the decimal point (for example, 2.32). Note: This amount is not automatically added to the sum submitted in the 'Amount' field. Be sure to include sales tax in the Amount field. |
|
Billing Details |
First Name |
The first name of the person associated with the billing address. |
|
Last Name |
The last name of the person associated with the billing address. |
|
|
Address Line 1 |
The street address to be billed, unless you supply information in the Zip Code field. |
|
|
Address Line 2 |
Extended address information, as needed. |
|
|
City |
The city or province associated with the billing address. |
|
|
State |
The state associated with the billing address, if US. Options for Armed Forces are included. |
|
|
Phone Number |
The phone number associated with the billing address (10 digits for U.S., 13 digits for international). Do not enter dashes. |
|
|
Zip Code |
The Postal Code associated with the billing address. Required unless you entered information in Address Line 1. |
|
|
Authorization Info |
Auth Date |
The date of the authorization. |
|
Auth Code |
The six-digit code you obtained from the authorization, indicating approval of the transaction. |
|
|
AVS Result |
The Card Validation/AVS Result you obtained from the authorization for tracking. |
|
|
Auth Amount |
The dollar amount authorized for the transaction formatted to the decimal point (for example, 50.35). |
|
|
Card Validation Result |
The Card Validation/AVS Result you obtained from the authorization for tracking. |
|
|
Custom Billing Descriptor |
Phone Number |
Your customer service number, without dashes. U.S. merchants:10 digits; non-U.S. merchants, maximum 13 digits. |
|
Descriptor |
The text description you wish to appear on the customer’s billing statement (max. 25 characters). We recommend using no more than 23 characters as many banks truncate the description. If you are using a prefix when supplying a description:
|