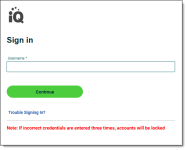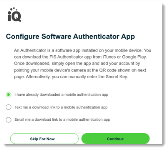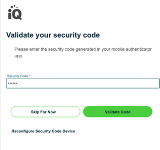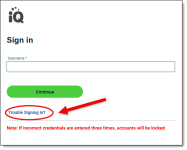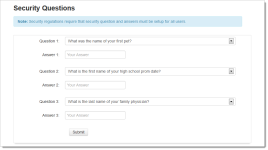Logging In and Logging Out
This section provides instructions on how To log into iQ for the first time:.
See the additional sections below for these topics:
To log into iQ for the first time:
-
Launch your Web browser and navigate to the following URL:
https://reports.iq.vantivcnp.com/ui/login
The login screen displays as shown:
When using the Worldpay Certification and Testing Environments (Pre-Live and Post-Live), use the following URLs to log into iQ:
- Pre-Live: https://reports.iq.vantivprelive.com/ui/login
- Post-Live: https://reports.iq.vantivpostlive.com/ui/login -
Enter your username and click the Continue button. Enter your password and click Sign in.
A dialog box appears prompting you to select a method for receiving your security code.
-
Select one of the following choices:
-
Send the security code to my phone, by text or voice. To use a different number for calls or texts, follow the steps below in To add a new device:
-
I'll use a mobile or desktop authenticator app. If you select this option, iQ displays a dialog box to Configure Software Authenticator App.
-
- Select one of these authentication app options:
- I have already downloaded a mobile authentication app.
- Text me a download link to a mobile authentication app.
- Email me a download link to a mobile authentication app.
-
Open your authenticator app on your mobile device or desktop.
-
If you’re using a mobile authenticator app, use your phone’s camera to scan the QR code that displays on the iQ screen. Click the Continue button.
-
If you’re using a desktop authenticator app, enter 'iQ' in the Issuer field, key-enter (don't copy and paste) the Authenticator Secret Key, and enter your iQ username in the Username field.
-
Click the Save button at the upper right.
-
-
Enter the code generated by your authenticator app and click Validate Code.
The iQ Dashboard appears.
To add a new device:
-
Follow the same steps above in To log into iQ for the first time:
In Step 4, a dialog box appears asking you to select a method for receiving your security code:
-
Select Add a New Device located above the Continue button. The Add New Device dialog box appears:
-
Complete the fields for new Device Name, Device Profile, and Mobile Number.
-
Click Save. iQ returns to the previous dialog box.
-
Select your newly added phone number from the list of phone numbers.
-
Click Continue.
-
Open your authenticator app on your mobile device or desktop.
-
If you’re using a mobile authenticator app, use your phone’s camera to scan the QR code that displays on the iQ screen. Click the Continue button.
-
If you’re using a desktop authenticator app, enter 'iQ' in the Issuer field, key-enter (don't copy and paste) the Authenticator Secret Key, and enter your iQ username in the Username field.
-
Click the Save button at the upper right.
-
-
Enter the code generated by your authenticator app and click Validate Code.
The iQ Dashboard appears.
Adding or Resetting a Security Device
If you need to reset your security device (for example, if you have a new phone or phone number, or your authenticator app required re-installation, etc.), follow the steps below. If you need To add a new device:, follow the steps in the section above.
To reset your device:
-
Select I am having problems with the security code.
-
Enter your username and click the Continue button. A dialog box appears with two options. Choose one of these options, based on your needs:
-
I don't know my security code device - use this option to enable MFA login.
-
I need to reset my security code device - use this option to reset your security code device.
-
-
Enter your password and click OK.
iQ sends an e-mail to your registered account.
-
Open the email and click the Reset Device link. The link is valid for two hours.
-
Follow the on-screen instructions. You are prompted to re-enter your password.
-
Choose 'I need to reset my security code device.
If You Forget Your Password
If you forget your iQ password, or you have made three (3) unsuccessful login attempts, follow these steps to reset your password and regain access.
-
Click the Trouble Signing In? link on the log-in screen.
The Trouble Signing In? dialog box appears:
-
Select I forgot my password , enter you username in the provided field, and click Continue.
-
In the next dialog box, enter your security code from your security device (authenticator app, text message, or phone call). iQ displays the Create a New Password dialog box.
-
Enter a new password that adheres to the following rules:
-
Must have at least one uppercase letter, one lowercase letter, and one number.
-
Must be between 8 and 24 characters in length.
-
Must be different from your last 10 passwords.
-
Special characters allowed: -!@#$%^&*()_+.
-
-
Click Continue. iQ redirects you to the iQ Sign-in screen.
-
Enter your username and new password.
If you lost access to your security code device and forgot your password, contact you assigned Customer Service Manager or the Client Support Team.
Security Questions (Payment Facilitators only)
-
After choosing a new password as described above, iQ redirects you to the Security Questions screen.
-
Select security questions and enter answers to each. When choosing your security answers, keep the following in mind:
- Answers must be at least three characters and no longer than 256 characters.
- Answers are not case-sensitive and can include punctuation and symbols.
- Select answers that are easy for you to remember and difficult for others to guess.
-
Click Submit to proceed.
iQ sends a verification e-mail containing a temporary link. Note that the link is only valid for 24 hours.
-
Click the link in the e-mail (or paste the address into a browser). Your browser redirects you to the iQ Home Page.
Automatic Log Out
After 15 minutes of idle time, iQ automatically logs you out of the system. While you are logged in, click anywhere to restart the 15-minute timer. If you are within two minutes of automatic log-out, a yellow warning banner appears at the top of the page alerting you that your session is about to expire. Click within the yellow banner to remain logged in.