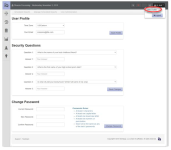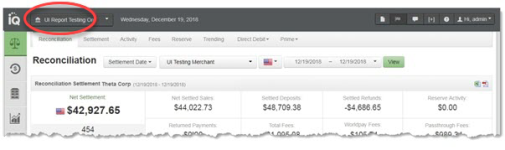Editing Your User Profile
Use the User Profile screen to edit your security questions or your e-mail, set your time zone, or change your password. We require a password change every sixty (60) days. You receive a prompt from iQ when a password change is required.
To edit your User Profile:
-
Click the User Drop-down in the upper right of the top navigation bar and click the User Profile link. The User Profile screen appears.
-
In the User Profile screen, edit the following sections as needed:
-
Time Zone and Email - set or edit your local time zone (displayed on various reports and screens) and edit your email, as necessary. Note that this does not affect the Transaction Processing Time shown as GMT on the Transaction Detail screens, chargeback Case Detail screens, and others.
-
Security Questions (including e-mail) - when choosing your security answers, keep the following in mind:
-
Answers must be at least three characters and no longer than 256 characters.
-
Answers are not case-sensitive and can include punctuation and symbols.
-
Select answers that are easy for you to remember and difficult for others to guess.
-
Change Password - when choosing a password, you must adhere to the following rules:
-
Must be at least eight (8) characters long.
-
Must have at least one upper case and one lower case letter.
-
Must have at least one numeric or punctuation symbol.
-
Must be different from your last six passwords.
-
-
-
Click the Save Changes and/or the Save Password buttons to save your updates. iQ displays a green banner at the top of the page to confirm your changes.
Deleting Unused User Accounts
With the appropriate permissions, a designated user (Merchant Admin.) in your organization can delete inactive iQ users without contacting your Relationship Manager. See User Administration for more information.
User Accounts for Multiple Organizations
If you have access to more than one organization’s data (for example, if you are a fulfiller or a presenter), rather than using separate log-ins for each merchant, you can work with your Relationship Manager to create a single login account that allows you to choose from a list of merchants to mimic during a session. iQ displays data for that merchant or organization only, and you have the ability to change organizations within a session.
For each merchant or organization you mimic, you can view different types of data depending upon the permissions and permission groups that are assigned. Work with your Relationship Manager to customize these options.
Once the new set of credentials is established, your default organization shows in the Multi-Organization Mimic field in the top navigation bar as shown below.
To choose a different merchant or organization to mimic:
-
Type the first three or more characters of the organization. iQ displays a list of merchants matching your search.
-
Select the desired merchant or organization.